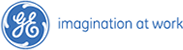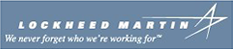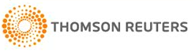MiniTool Partition Wizard Server
- Convert NTFS to FAT.
- Copy Dynamic disk volume.
- GPT Disk and MBR Disk interconversion.
- Copy UEFI boot disk.
- Convert GPT-style Dynamic Disk to Basic.
- Move Boot/System volume for Dynamic Disk.
Resize Partition
- Windows change partition size
- Changing partition size safely
- Free resize partition hard drive
- Free partition resize Windows 8
- Partitioning Windows
- Windows partitions
- Resize to Windows 7 Partition
- Resize to Windows Partition
- Change partition size in Windows XP
- Change Windows Partition Size
- Free partition resize software
- Free Partition Resize Windows 7
- Free partition resize
- Partitioning Windows 8
- Partition Windows 7
- Windows XP partition resize free
- Resize partition software Windows 7
- Resize boot partition safely
- Windows 7 partition resize software
- Resize partition on Windows 7
- Resize Windows Partitions
- Resize Windows 7 Partition Quickly
- Partition Resize Windows 8
- Windows 7 Partition Resize
- Change Windows Server Partition Size
- Windows 7 partition hard drive
- Change partition size Windows 2003
- Partition Resizer Windows 8
- Resize Partition in Windows
- Resize Windows Server Partition
- Resizing Windows 7 Partition
- Partition Resizer Windows
- Windows server 2003 change partition size
- Change partition sizes
- Partition Resize Windows XP
- How to resize partition safely
- Windows Server resize partition
- Partition Resizer Server
- How to change partition size in Windows 7
- Resize partition XP safely
- Free change partition size XP
- Resizing partitions in windows 7
- Resize NTFS partition safely
- Change partition size windows 7
- Change partition size for vista
- Resize partition for windows
- Resize system partition server 2003
- Resizing a partition
- Resize partition in windows 7 free
- Resize partition under windows 7 free
- Resize windows 7 partition free
- Free resize windows partition
- Free Windows 7 resize partition
- Free Windows resize partition
- Change partition size windows 7
- Resize partition for Windows 8
- Windows 8 resize partition
- Resize partition for Windows 8
- Resize partition for Windows 8 safely
- Free resize partition for Windows 8
- Change partition size xp
- Change partition size in windows 7
- Change partition size server 2003
- Change partition Windows 7
- Changing partition size
- Vista resize partition
- resizing partition free
- Free resize partition windows
- Resize partitions
- Resizing partitions free
- Resize Windows partition free
- Resize partition in windows 2003
- Windows resize partition free
- Change disk partition size
- Change partition size vista
- Resize partition vista
- Windows XP partition resize
- Windows server partition resize
- Resize partition windows 2003
- Free partition resizer
- Resize windows xp partition
- Resize server partition
- Windows XP resize partition
- Resize server 2003
- Resize Bootcamp partition
- Partition resize server 2003
- Resize boot partition
- Resize partition under windows 7
- Resize 2003 partition
- Resize partition windows xp
- Resize ntfs partition
- XP partition resize
- Resize the partition
- Resize server partitions
- Resize a partition
- Partition Resizer
- Extend partition XP
- Resize XP Partition
- Resize Partition under windows
- Resize Partition XP
- Repartition Hard Drive
- Partition Resize
- Change Partition Size
- Resize partition
- Partition Resizing
- Windows 7 resize partition
- Resizing partition
- Solution to low hard drive space alert
- Resize system partition
- Resize partition with the help of no cost partition magic software
- Resize partition by using free partition manager
- Partition magic helping resize system partition
- How to resize partition free
- How can users eliminate low disk space warning?
- Great news for users facing low hard drive space dilemma
- Exciting news for folks being confronted with partition problem
- Are you feeling vexed by the low disk space circumstance?
- Use partition magic to resize partition
- The way to select a trusted partition manager to resize partition
- The best partition manager to resize partition-MiniTool Partition Wizard
- Partition magic is fairly needed to resize partition
- MiniTool Partition Wizard is the most useful remedy for resizing partitions
- How to select a trusted partition magic to resize partition
- How to resize partitions
- How To Resize Partition
- Windows Resize Partition
- Resize Windows 7 Partition
- Resize Partition Windows 7
- Resizing Partitions
- How to partition a hard drive in Windows 7
- Windows Partition Resize
- Resize Windows Partition
- Resize Partition Windows
- Partition External Hard Drive
How to change partition size in Windows 7
-
Windows 7 is the most popular Windows operating system at present, considered as another classic work of Microsoft after Windows XP. Integrating all virtues of Windows XP and Windows Vista, Windows 7 has attracted many computer users. And many have replaced Windows XP with Windows 7. However, after Windows 7 is used for a while, its system partition may lack space and becomes red and others have much free space, shown as follows.

That is because Windows 7 has more system files than Windows XP. And after many apps are installed into system partition, system partition space will become insufficient someday. And this phenomenon will influence computer, causing low operating speed or even computer halt or restarting. To solve the problem, we need to change partition size in Windows 7, shrinking the partition with much free space and extending system partition. Although Windows 7 has built-in disk management tool, it can not meet our demands. Therefore, we have to use the multifunctional partition manager to resize partition, which is secure safe and free.
How to change partition size in Windows 7?
In order to make users get acquainted with the professional partition manager, we'll show detailed operations. After installing the partition manager, launch it. And we'll see its main interface.
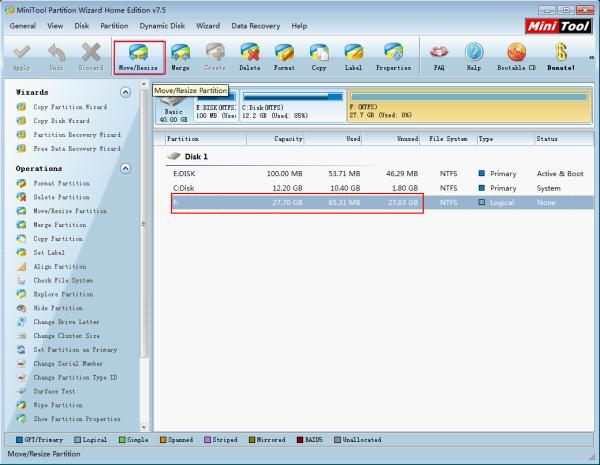
Select the partition which is adjacent to the system partition and click "Move/Resize". Then resizing interface will be shown.
In the resizing interface (the following interface), drag the left arrow rightward to shrink partition to get the unallocated space. After that, click "OK".
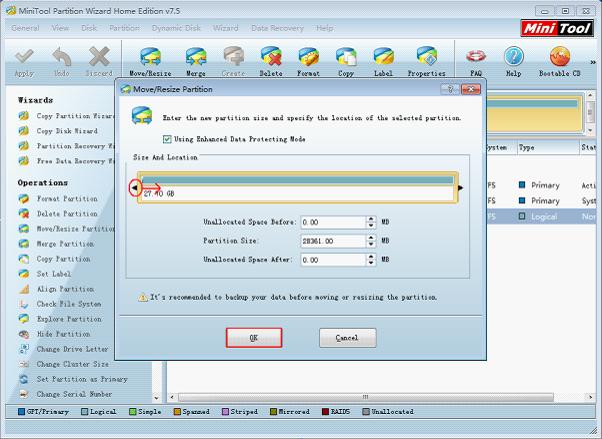
We can see there is unallocated space from the main interface. Select system partition and click "Move/Resize" again.
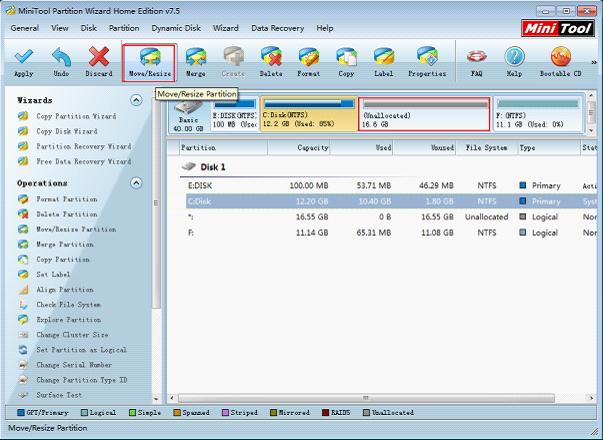
Then resizing interface will be shown again, as follows. Drag the right arrow rightward to extend partition. After that, click "OK".
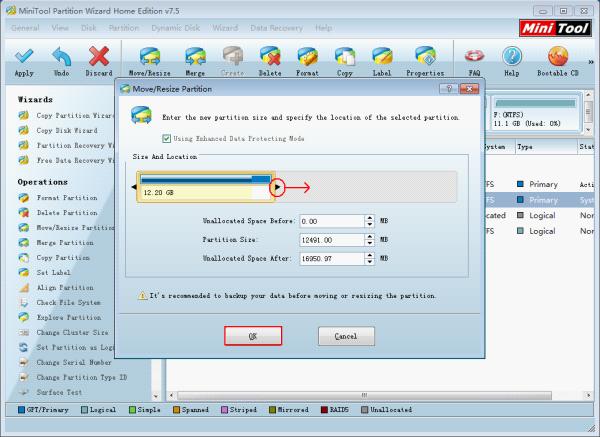
After going back to the main interface, we can preview partition state. System partition has been extended. Confirm all operations and click "Apply" to perform them.
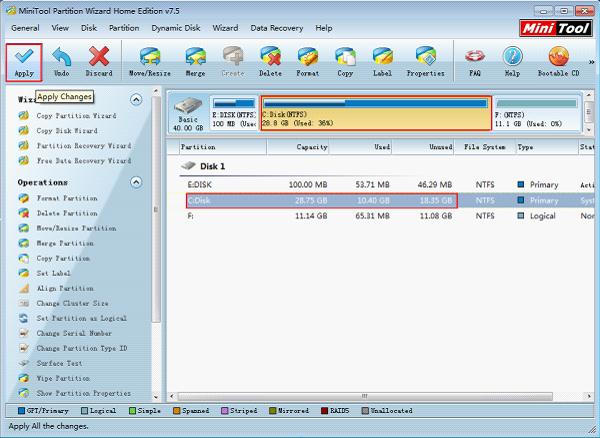
After the partition manager finishes all operations, changing partition size in Windows 7 is finished as well. All operations are so simple.
Powerful partition manager
This partition manager, besides resizing partition, is also equipped with other partition management functions like merging partitions, changing cluster size, copying partition, creating partition, converting FAT to NTFS, doing surface test, hiding partition, rebuilding MBR and converting dynamic disk to basic. All those operations are performed in enhanced data protecting mode, so partition data can be protected and users don't need to worry about data loss problems in all partitions. Also, this partition manager has high compatibility, supporting almost all 32/64 bit Windows operating systems including Windows XP/Vista/7, the latest Windows 8 and Windows Server 2000/2003/2008. And five different editions are provided for different users.
Seeing the content, you may also get interested in this partition manager. For more detailed information about it, please visit http://www.resize-partition.com.