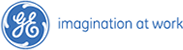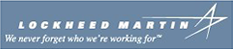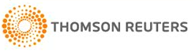MiniTool Partition Wizard Server
- Convert NTFS to FAT.
- Copy Dynamic disk volume.
- GPT Disk and MBR Disk interconversion.
- Copy UEFI boot disk.
- Convert GPT-style Dynamic Disk to Basic.
- Move Boot/System volume for Dynamic Disk.
Resize Partition
- Windows change partition size
- Changing partition size safely
- Free resize partition hard drive
- Free partition resize Windows 8
- Partitioning Windows
- Windows partitions
- Resize to Windows 7 Partition
- Resize to Windows Partition
- Change partition size in Windows XP
- Change Windows Partition Size
- Free partition resize software
- Free Partition Resize Windows 7
- Free partition resize
- Partitioning Windows 8
- Partition Windows 7
- Windows XP partition resize free
- Resize partition software Windows 7
- Resize boot partition safely
- Windows 7 partition resize software
- Resize partition on Windows 7
- Resize Windows Partitions
- Resize Windows 7 Partition Quickly
- Partition Resize Windows 8
- Windows 7 Partition Resize
- Change Windows Server Partition Size
- Windows 7 partition hard drive
- Change partition size Windows 2003
- Partition Resizer Windows 8
- Resize Partition in Windows
- Resize Windows Server Partition
- Resizing Windows 7 Partition
- Partition Resizer Windows
- Windows server 2003 change partition size
- Change partition sizes
- Partition Resize Windows XP
- How to resize partition safely
- Windows Server resize partition
- Partition Resizer Server
- How to change partition size in Windows 7
- Resize partition XP safely
- Free change partition size XP
- Resizing partitions in windows 7
- Resize NTFS partition safely
- Change partition size windows 7
- Change partition size for vista
- Resize partition for windows
- Resize system partition server 2003
- Resizing a partition
- Resize partition in windows 7 free
- Resize partition under windows 7 free
- Resize windows 7 partition free
- Free resize windows partition
- Free Windows 7 resize partition
- Free Windows resize partition
- Change partition size windows 7
- Resize partition for Windows 8
- Windows 8 resize partition
- Resize partition for Windows 8
- Resize partition for Windows 8 safely
- Free resize partition for Windows 8
- Change partition size xp
- Change partition size in windows 7
- Change partition size server 2003
- Change partition Windows 7
- Changing partition size
- Vista resize partition
- resizing partition free
- Free resize partition windows
- Resize partitions
- Resizing partitions free
- Resize Windows partition free
- Resize partition in windows 2003
- Windows resize partition free
- Change disk partition size
- Change partition size vista
- Resize partition vista
- Windows XP partition resize
- Windows server partition resize
- Resize partition windows 2003
- Free partition resizer
- Resize windows xp partition
- Resize server partition
- Windows XP resize partition
- Resize server 2003
- Resize Bootcamp partition
- Partition resize server 2003
- Resize boot partition
- Resize partition under windows 7
- Resize 2003 partition
- Resize partition windows xp
- Resize ntfs partition
- XP partition resize
- Resize the partition
- Resize server partitions
- Resize a partition
- Partition Resizer
- Extend partition XP
- Resize XP Partition
- Resize Partition under windows
- Resize Partition XP
- Repartition Hard Drive
- Partition Resize
- Change Partition Size
- Resize partition
- Partition Resizing
- Windows 7 resize partition
- Resizing partition
- Solution to low hard drive space alert
- Resize system partition
- Resize partition with the help of no cost partition magic software
- Resize partition by using free partition manager
- Partition magic helping resize system partition
- How to resize partition free
- How can users eliminate low disk space warning?
- Great news for users facing low hard drive space dilemma
- Exciting news for folks being confronted with partition problem
- Are you feeling vexed by the low disk space circumstance?
- Use partition magic to resize partition
- The way to select a trusted partition manager to resize partition
- The best partition manager to resize partition-MiniTool Partition Wizard
- Partition magic is fairly needed to resize partition
- MiniTool Partition Wizard is the most useful remedy for resizing partitions
- How to select a trusted partition magic to resize partition
- How to resize partitions
- How To Resize Partition
- Windows Resize Partition
- Resize Windows 7 Partition
- Resize Partition Windows 7
- Resizing Partitions
- How to partition a hard drive in Windows 7
- Windows Partition Resize
- Resize Windows Partition
- Resize Partition Windows
- Partition External Hard Drive
Resize Partition XP
-
Under Windows XP, many users may meet such kind of problem that Windows XP sometimes prompts virtual memory is out of space when users open several application programs and websites. To solve this problem, the common-used method is to reset virtual memory. Maybe, users do not know the real factor leading to this kind of problem is that small system partition leads to deficient system partition space. In this situation, we have to think about resizing hard disk partition. In general, the way to resize partition is to use third-party disk partition magic. Next, I will introduce an excellent disk partition magic by the name of MiniTool Partition Wizard to users.
The third-party disk partition magic MiniTool Partition Wizard
At present, there is much disk partition magic, so selecting excellent partition magic is obvious important. An excellent partition magic can offers users doubled might when they managing partitions. Here, I recommend an excellent and useful partition magic MiniTool Partition Wizard which has extremely comprehensive management functions, including resize partition mentioned before, and hide partition with ease. When users use computers to handle office business, they may use the function of hiding partition. If users store some important and secret files in a give n partition, they can hide this partition with MiniTool Partition Wizard, which can protect important secrets. MiniTool Partition Wizard also has the function of data protection when users resize partition. Even in this situation where power is off suddenly, data will not be lost with MiniTool Partition Wizard. Because of having these functions, it is preferred by a large number of users after being released.
Resize partition with MiniTool Partition Wizard
At first, we can download it from its official website http://www.partitionwizard.com/, and then install it on our computers. With running it, we can see the following interface:
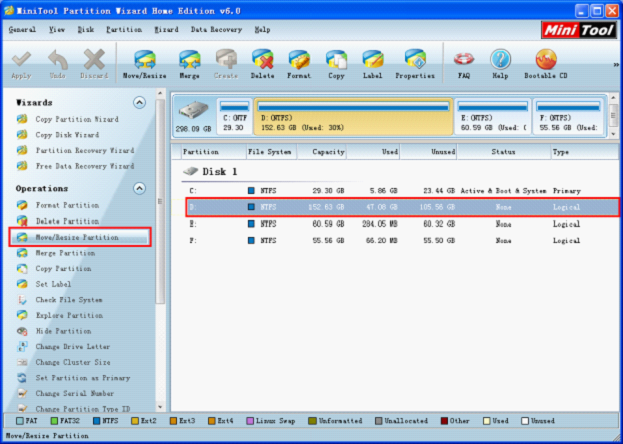
This is the main interface of MiniTool Partition Wizard. Now, we need to expand system partition size after we shrink D: partition. At first, we select D: partition, and then select "Move/Resize Partition" button in action panel to enter the next operation.
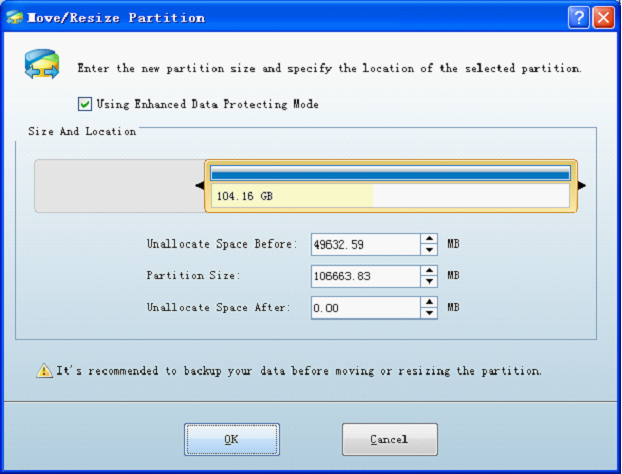
After entering "Move/Resize Partition" function module, there appears a prompt for us to set partition size and partition location. We can set partition capacity directly to shrink partition size. After finishing setting partition size, we can move partition location by adjusting the location of the partition handle. Then, we click "OK" to enter the next step.
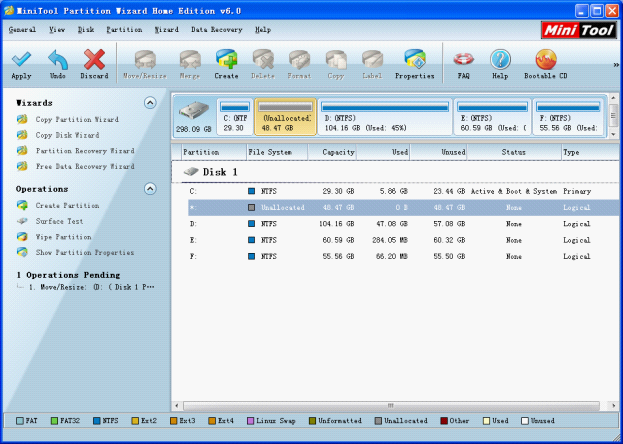
From the interface, we can see there is an extra unallocated space which will be added to system partition. Next, we select the system partition, and then click "Move/Resize Partition" in action panel to enter its function module like the following interface.
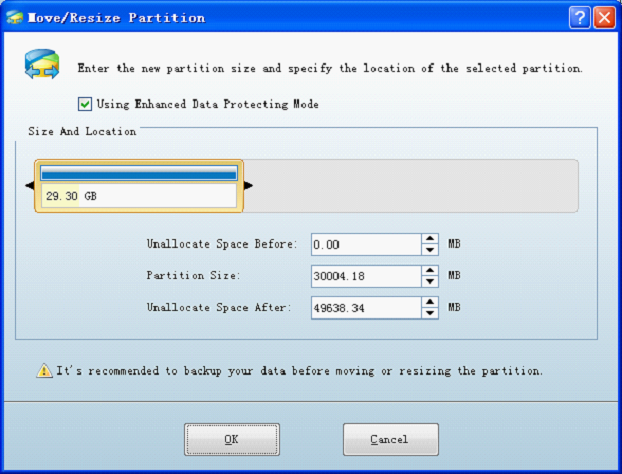
After entering the function module, we drag the triangles on both ends of the partition handle to expand system partition. After finishing settings, we click "OK" button.

This is the last step. From the interface, we can see D: partition has been shrunk while the shrunk space has been expanded to the system partition. Pending operations at the left bottom are operations we performed before. After confirming everything is ok, we click "Apply" to perform all operations.
After performing those operations, we have expanded system partition successfully. Easy operations! Perfect functions! If you are not clear about managing partitions better or are troubled about managing partitions, please use MiniTool Partition Wizard, an excellent partition magic, which can help you get twofold results with half the effort when you manage partitions.