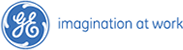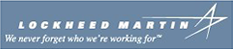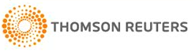MiniTool Partition Wizard Server
- Convert NTFS to FAT.
- Copy Dynamic disk volume.
- GPT Disk and MBR Disk interconversion.
- Copy UEFI boot disk.
- Convert GPT-style Dynamic Disk to Basic.
- Move Boot/System volume for Dynamic Disk.
Resize Partition
- Windows change partition size
- Changing partition size safely
- Free resize partition hard drive
- Free partition resize Windows 8
- Partitioning Windows
- Windows partitions
- Resize to Windows 7 Partition
- Resize to Windows Partition
- Change partition size in Windows XP
- Change Windows Partition Size
- Free partition resize software
- Free Partition Resize Windows 7
- Free partition resize
- Partitioning Windows 8
- Partition Windows 7
- Windows XP partition resize free
- Resize partition software Windows 7
- Resize boot partition safely
- Windows 7 partition resize software
- Resize partition on Windows 7
- Resize Windows Partitions
- Resize Windows 7 Partition Quickly
- Partition Resize Windows 8
- Windows 7 Partition Resize
- Change Windows Server Partition Size
- Windows 7 partition hard drive
- Change partition size Windows 2003
- Partition Resizer Windows 8
- Resize Partition in Windows
- Resize Windows Server Partition
- Resizing Windows 7 Partition
- Partition Resizer Windows
- Windows server 2003 change partition size
- Change partition sizes
- Partition Resize Windows XP
- How to resize partition safely
- Windows Server resize partition
- Partition Resizer Server
- How to change partition size in Windows 7
- Resize partition XP safely
- Free change partition size XP
- Resizing partitions in windows 7
- Resize NTFS partition safely
- Change partition size windows 7
- Change partition size for vista
- Resize partition for windows
- Resize system partition server 2003
- Resizing a partition
- Resize partition in windows 7 free
- Resize partition under windows 7 free
- Resize windows 7 partition free
- Free resize windows partition
- Free Windows 7 resize partition
- Free Windows resize partition
- Change partition size windows 7
- Resize partition for Windows 8
- Windows 8 resize partition
- Resize partition for Windows 8
- Resize partition for Windows 8 safely
- Free resize partition for Windows 8
- Change partition size xp
- Change partition size in windows 7
- Change partition size server 2003
- Change partition Windows 7
- Changing partition size
- Vista resize partition
- resizing partition free
- Free resize partition windows
- Resize partitions
- Resizing partitions free
- Resize Windows partition free
- Resize partition in windows 2003
- Windows resize partition free
- Change disk partition size
- Change partition size vista
- Resize partition vista
- Windows XP partition resize
- Windows server partition resize
- Resize partition windows 2003
- Free partition resizer
- Resize windows xp partition
- Resize server partition
- Windows XP resize partition
- Resize server 2003
- Resize Bootcamp partition
- Partition resize server 2003
- Resize boot partition
- Resize partition under windows 7
- Resize 2003 partition
- Resize partition windows xp
- Resize ntfs partition
- XP partition resize
- Resize the partition
- Resize server partitions
- Resize a partition
- Partition Resizer
- Extend partition XP
- Resize XP Partition
- Resize Partition under windows
- Resize Partition XP
- Repartition Hard Drive
- Partition Resize
- Change Partition Size
- Resize partition
- Partition Resizing
- Windows 7 resize partition
- Resizing partition
- Solution to low hard drive space alert
- Resize system partition
- Resize partition with the help of no cost partition magic software
- Resize partition by using free partition manager
- Partition magic helping resize system partition
- How to resize partition free
- How can users eliminate low disk space warning?
- Great news for users facing low hard drive space dilemma
- Exciting news for folks being confronted with partition problem
- Are you feeling vexed by the low disk space circumstance?
- Use partition magic to resize partition
- The way to select a trusted partition manager to resize partition
- The best partition manager to resize partition-MiniTool Partition Wizard
- Partition magic is fairly needed to resize partition
- MiniTool Partition Wizard is the most useful remedy for resizing partitions
- How to select a trusted partition magic to resize partition
- How to resize partitions
- How To Resize Partition
- Windows Resize Partition
- Resize Windows 7 Partition
- Resize Partition Windows 7
- Resizing Partitions
- How to partition a hard drive in Windows 7
- Windows Partition Resize
- Resize Windows Partition
- Resize Partition Windows
- Partition External Hard Drive
Windows Partition Resize
-
A considerable number of Windows users are facing such a question when they resize partition , extend partition more specifically, with partition magic that the resize partition or extend partition operation is aborted for the unallocated space is not adjacent to the target partition to be extended. A lot of partition magic fitting Windows operating systems offer extend partition and shrink partition functions, but resizing partition comprise resizing partition capacity as well as moving partition, an important function playing a crucial role in resizing partition. Regarding to this dilemma, we need the help of MiniTool Partition Wizard. As a professional partition magic, MiniTool Partition Wizard enjoys tremendous users and is a must-have tool for Windows operating systems. Above-mentioned problem may still emerges when user is resizing partition with this partition magic, but this is not resulted from defect of software itself and, on the contrary, it has integrated the Resize Partition and Move Partition functions to facilitate resizing partition. In actual operation, no matter where the unallocated space locates, MiniTool Partition Wizard can successfully resize partition. The root reason for resizing partition failure is that user doesn’t find the correct solution.
Concrete problem encountered when users resize partition under Windows
When there is unallocated space between two partitions, capitalizing on MiniTool Partition Wizard to resize partition becomes extremely simple. However, we just have a slender possibility to meet such circumstance and the majority of circumstances we meet are that two neighboring partitions don’t have unallocated space amidst them. At this point, we need more operations to realize resizing partition.
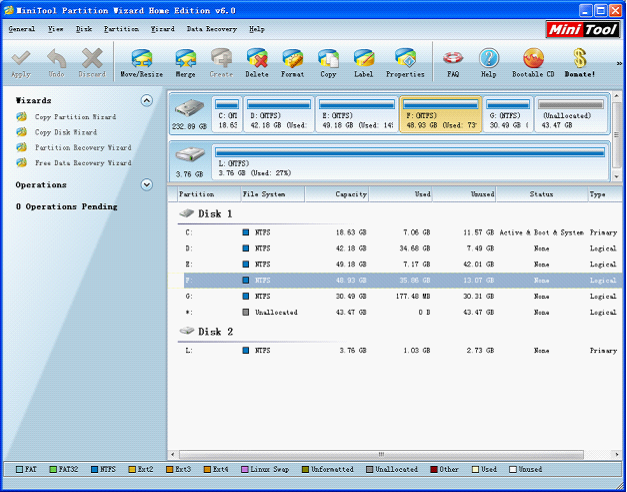
In this interface, we can see unallocated space only exists at the end of the entire disk. If we are to extend F: and directly click on "Move/Resize" to enter resize partition interface, our desired operation can not be accomplished as no unallocated space is available at the both ends of the partition. In this regard, MiniTool Partition Wizard offers two solutions:
Solution one:
At first, shrink E: or G: to acquire enough unallocated space, then resize partition F: with the unallocated space. Most users currently are very familiar with this solution, but this solution still has defect. When the adjacent partition is fully crammed with data, we can not obtain enough space by shrinking partition.
Solution two:
From interface below, we can see a large amount of free space is available at the end of the disk. If we can capitalize on the space to resize partition F:, our purpose can be realize on the basis of not affecting normal use of other partitions. To accomplish this goal, we should employ MiniTool Partition Wizard and follow operations shown below:
First, select G: and then click "Move/Resize" at toolbar to enter Move/Resize partition interface.
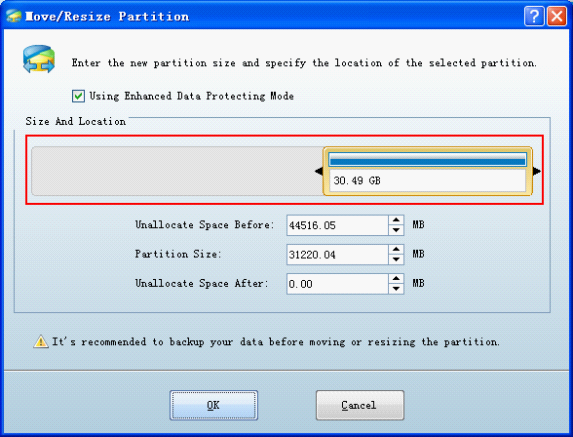
Drag rectangle rightwards in the red zone to quick modify location of unallocated space in this interface. After that, click "OK" to return to main interface.
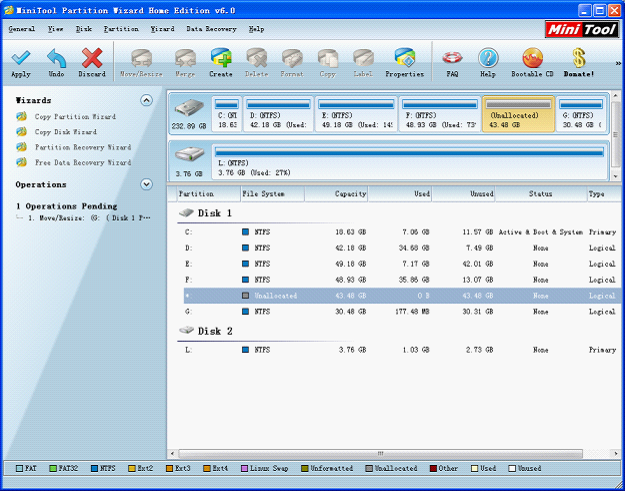
From preview effect interface, the unallocated space has been moved to a neighboring place to F:, last we should just click "Apply" to execute this operation genuinely. Next, we will be able to resize partition F: easily.
Whatever partition magic we utilize, we are always required to shrink partitions to get enough free space and move partitions repeatedly. Fortunately, MiniTool Partition Wizard, with comprehensive resizing partition functions, easy-to-use operations and intuitive GUI, can perfectly help us resize partition. if any problems when using MiniTool Partition Wizard, please logon to http://www.partitionwizard.com for more information.