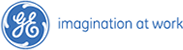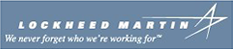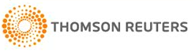MiniTool Partition Wizard Server
- Convert NTFS to FAT.
- Copy Dynamic disk volume.
- GPT Disk and MBR Disk interconversion.
- Copy UEFI boot disk.
- Convert GPT-style Dynamic Disk to Basic.
- Move Boot/System volume for Dynamic Disk.
Resize Partition
- Windows change partition size
- Changing partition size safely
- Free resize partition hard drive
- Free partition resize Windows 8
- Partitioning Windows
- Windows partitions
- Resize to Windows 7 Partition
- Resize to Windows Partition
- Change partition size in Windows XP
- Change Windows Partition Size
- Free partition resize software
- Free Partition Resize Windows 7
- Free partition resize
- Partitioning Windows 8
- Partition Windows 7
- Windows XP partition resize free
- Resize partition software Windows 7
- Resize boot partition safely
- Windows 7 partition resize software
- Resize partition on Windows 7
- Resize Windows Partitions
- Resize Windows 7 Partition Quickly
- Partition Resize Windows 8
- Windows 7 Partition Resize
- Change Windows Server Partition Size
- Windows 7 partition hard drive
- Change partition size Windows 2003
- Partition Resizer Windows 8
- Resize Partition in Windows
- Resize Windows Server Partition
- Resizing Windows 7 Partition
- Partition Resizer Windows
- Windows server 2003 change partition size
- Change partition sizes
- Partition Resize Windows XP
- How to resize partition safely
- Windows Server resize partition
- Partition Resizer Server
- How to change partition size in Windows 7
- Resize partition XP safely
- Free change partition size XP
- Resizing partitions in windows 7
- Resize NTFS partition safely
- Change partition size windows 7
- Change partition size for vista
- Resize partition for windows
- Resize system partition server 2003
- Resizing a partition
- Resize partition in windows 7 free
- Resize partition under windows 7 free
- Resize windows 7 partition free
- Free resize windows partition
- Free Windows 7 resize partition
- Free Windows resize partition
- Change partition size windows 7
- Resize partition for Windows 8
- Windows 8 resize partition
- Resize partition for Windows 8
- Resize partition for Windows 8 safely
- Free resize partition for Windows 8
- Change partition size xp
- Change partition size in windows 7
- Change partition size server 2003
- Change partition Windows 7
- Changing partition size
- Vista resize partition
- resizing partition free
- Free resize partition windows
- Resize partitions
- Resizing partitions free
- Resize Windows partition free
- Resize partition in windows 2003
- Windows resize partition free
- Change disk partition size
- Change partition size vista
- Resize partition vista
- Windows XP partition resize
- Windows server partition resize
- Resize partition windows 2003
- Free partition resizer
- Resize windows xp partition
- Resize server partition
- Windows XP resize partition
- Resize server 2003
- Resize Bootcamp partition
- Partition resize server 2003
- Resize boot partition
- Resize partition under windows 7
- Resize 2003 partition
- Resize partition windows xp
- Resize ntfs partition
- XP partition resize
- Resize the partition
- Resize server partitions
- Resize a partition
- Partition Resizer
- Extend partition XP
- Resize XP Partition
- Resize Partition under windows
- Resize Partition XP
- Repartition Hard Drive
- Partition Resize
- Change Partition Size
- Resize partition
- Partition Resizing
- Windows 7 resize partition
- Resizing partition
- Solution to low hard drive space alert
- Resize system partition
- Resize partition with the help of no cost partition magic software
- Resize partition by using free partition manager
- Partition magic helping resize system partition
- How to resize partition free
- How can users eliminate low disk space warning?
- Great news for users facing low hard drive space dilemma
- Exciting news for folks being confronted with partition problem
- Are you feeling vexed by the low disk space circumstance?
- Use partition magic to resize partition
- The way to select a trusted partition manager to resize partition
- The best partition manager to resize partition-MiniTool Partition Wizard
- Partition magic is fairly needed to resize partition
- MiniTool Partition Wizard is the most useful remedy for resizing partitions
- How to select a trusted partition magic to resize partition
- How to resize partitions
- How To Resize Partition
- Windows Resize Partition
- Resize Windows 7 Partition
- Resize Partition Windows 7
- Resizing Partitions
- How to partition a hard drive in Windows 7
- Windows Partition Resize
- Resize Windows Partition
- Resize Partition Windows
- Partition External Hard Drive
Change partition Windows 7
-
When Microsoft is trying hard to improve its operating system performance, it has improved the built-in disk management tool a lot. Through comparing Windows XP with Windows 7 we can get a conclusion. Windows XP built-in disk management tool realizes creating partition, deleting partition, formatting partition, setting active partition, changing partition drive letter, and managing resources, but it has no other functions more than these. However, Windows 7 built-in disk management tool has more comprehensive functions. Besides the above functions, Windows 7 built-in disk management tool can extend partition, compress partition, and create mirrored volume and other dynamic disk management functions. The following picture is all functions of Windows 7 built-in disk management tool.
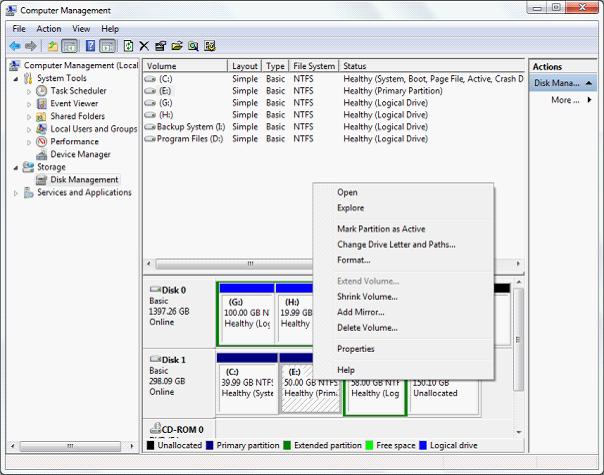
For most common computer users, the most practical functions of Windows 7 built-in disk management tool are "Extend Volume" and "Shrink Volume". With these two functions, we can easily change partition size and change partition mode. However, these functions all have certain limitation – we can only compress or extend partition backwards but not forwards. Therefore, we can't extend partition with the unallocated space compressed from the front partition.
Then how can we realize extending partition with unallocated space compressed from front partition? At this time, we need the professional partition magic – MiniTool Partition Wizard. This software is very flexible to extend or shrink partition, realizing management operations that built-in disk management tool can't do. Next, there is a demonstration of detailed operating process.
MiniTool Partition Wizard changes partition size in Windows 7
Firstly, visit http://www.resize-partition.com to download and install MiniTool Partition Wizard. After installing, launch it to enter main interface:
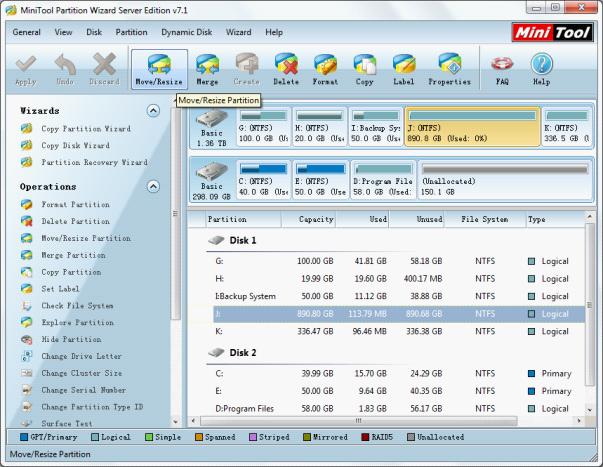
In main interface, we can check condition of all partitions in the computer. To shrink partition J:, we need to select it and then click "Move/Resize" button:
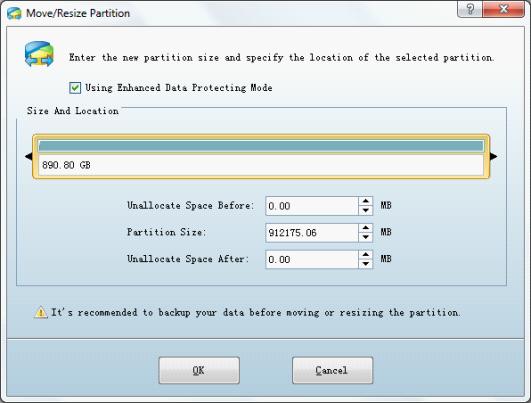
In this interface, drag partition handle border to shrink partition J:, If we shrink this partition forwards, we still need move partition location after shrinking so that we can put unallocated space to the location behind partition J:. Then we can go on extending next partition.
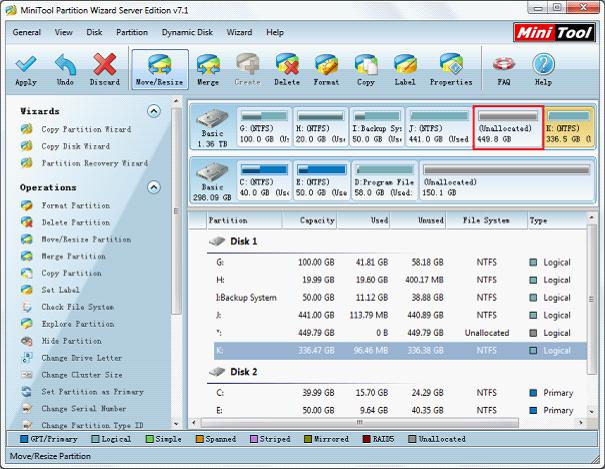
In this interface, we can find that unallocated space is in front of partition K:. Select partition K: and then click on "Move/Resize" button:
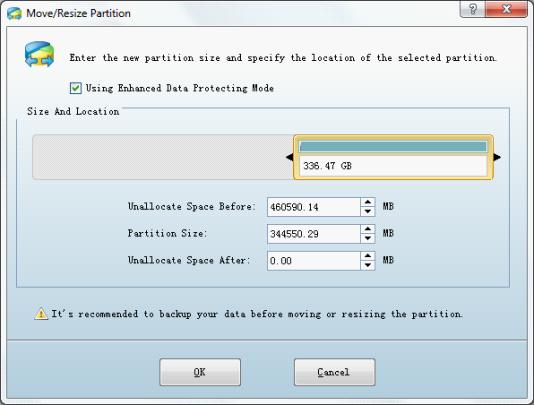
In this interface, drag partition handle border to extend partition K:. After setting, click "OK" button to return to main interface:
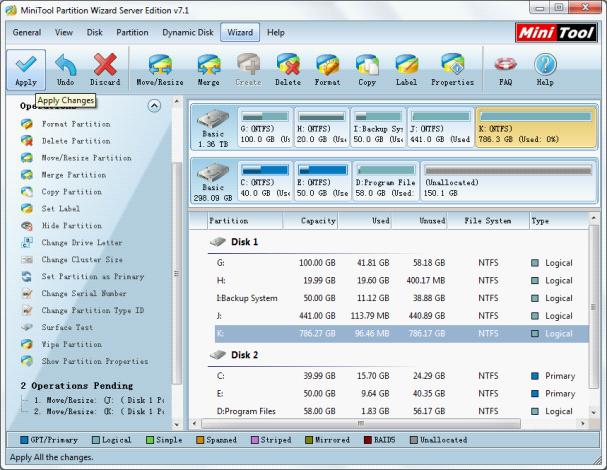
In main interface, we can see that through shrinking, moving, and extending operation with MiniTool Partition Wizard, we have successfully changed partition sizes of partition J: and partition K:. But this is only the preview effect, and we need to click on "Apply" button to finish all operations.
With this demonstration, we can clearly find out that MiniTool Partition Wizard is so much more flexible than Windows 7 built-in disk management tool. Despite of flexibility, MiniTool Partition Wizard still has many other functions to manage partition. In "Operations" bar, there are multitudinous management functions. For detailed information, please visit the website.