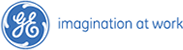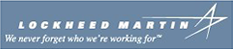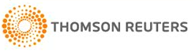MiniTool Partition Wizard Server
- Convert NTFS to FAT.
- Copy Dynamic disk volume.
- GPT Disk and MBR Disk interconversion.
- Copy UEFI boot disk.
- Convert GPT-style Dynamic Disk to Basic.
- Move Boot/System volume for Dynamic Disk.
Resize Partition
- Windows change partition size
- Changing partition size safely
- Free resize partition hard drive
- Free partition resize Windows 8
- Partitioning Windows
- Windows partitions
- Resize to Windows 7 Partition
- Resize to Windows Partition
- Change partition size in Windows XP
- Change Windows Partition Size
- Free partition resize software
- Free Partition Resize Windows 7
- Free partition resize
- Partitioning Windows 8
- Partition Windows 7
- Windows XP partition resize free
- Resize partition software Windows 7
- Resize boot partition safely
- Windows 7 partition resize software
- Resize partition on Windows 7
- Resize Windows Partitions
- Resize Windows 7 Partition Quickly
- Partition Resize Windows 8
- Windows 7 Partition Resize
- Change Windows Server Partition Size
- Windows 7 partition hard drive
- Change partition size Windows 2003
- Partition Resizer Windows 8
- Resize Partition in Windows
- Resize Windows Server Partition
- Resizing Windows 7 Partition
- Partition Resizer Windows
- Windows server 2003 change partition size
- Change partition sizes
- Partition Resize Windows XP
- How to resize partition safely
- Windows Server resize partition
- Partition Resizer Server
- How to change partition size in Windows 7
- Resize partition XP safely
- Free change partition size XP
- Resizing partitions in windows 7
- Resize NTFS partition safely
- Change partition size windows 7
- Change partition size for vista
- Resize partition for windows
- Resize system partition server 2003
- Resizing a partition
- Resize partition in windows 7 free
- Resize partition under windows 7 free
- Resize windows 7 partition free
- Free resize windows partition
- Free Windows 7 resize partition
- Free Windows resize partition
- Change partition size windows 7
- Resize partition for Windows 8
- Windows 8 resize partition
- Resize partition for Windows 8
- Resize partition for Windows 8 safely
- Free resize partition for Windows 8
- Change partition size xp
- Change partition size in windows 7
- Change partition size server 2003
- Change partition Windows 7
- Changing partition size
- Vista resize partition
- resizing partition free
- Free resize partition windows
- Resize partitions
- Resizing partitions free
- Resize Windows partition free
- Resize partition in windows 2003
- Windows resize partition free
- Change disk partition size
- Change partition size vista
- Resize partition vista
- Windows XP partition resize
- Windows server partition resize
- Resize partition windows 2003
- Free partition resizer
- Resize windows xp partition
- Resize server partition
- Windows XP resize partition
- Resize server 2003
- Resize Bootcamp partition
- Partition resize server 2003
- Resize boot partition
- Resize partition under windows 7
- Resize 2003 partition
- Resize partition windows xp
- Resize ntfs partition
- XP partition resize
- Resize the partition
- Resize server partitions
- Resize a partition
- Partition Resizer
- Extend partition XP
- Resize XP Partition
- Resize Partition under windows
- Resize Partition XP
- Repartition Hard Drive
- Partition Resize
- Change Partition Size
- Resize partition
- Partition Resizing
- Windows 7 resize partition
- Resizing partition
- Solution to low hard drive space alert
- Resize system partition
- Resize partition with the help of no cost partition magic software
- Resize partition by using free partition manager
- Partition magic helping resize system partition
- How to resize partition free
- How can users eliminate low disk space warning?
- Great news for users facing low hard drive space dilemma
- Exciting news for folks being confronted with partition problem
- Are you feeling vexed by the low disk space circumstance?
- Use partition magic to resize partition
- The way to select a trusted partition manager to resize partition
- The best partition manager to resize partition-MiniTool Partition Wizard
- Partition magic is fairly needed to resize partition
- MiniTool Partition Wizard is the most useful remedy for resizing partitions
- How to select a trusted partition magic to resize partition
- How to resize partitions
- How To Resize Partition
- Windows Resize Partition
- Resize Windows 7 Partition
- Resize Partition Windows 7
- Resizing Partitions
- How to partition a hard drive in Windows 7
- Windows Partition Resize
- Resize Windows Partition
- Resize Partition Windows
- Partition External Hard Drive
Resizing Partitions
-
When a partition runs out of space, many users settle this problem by directly moving files from one partition to another, which is indeed but expediency. Later on, with files incessantly stored onto this partition, low disk space problem will reoccur. Even if users are willing to perform this complicated operation again and again, file damage or data loss is very likely to take place during moving operation. Apart from this, almost useless solution, in fact we have better, safer and more efficient solution to resolve low disk space situation, namely resizing partition by shrinking partition free space from another neighboring partition to increase partition running out of disk space. All we need to realize this operation is employing a professional partition magic capable of resizing partition.
The best partition magic choice - MiniTool Partition Wizard
Looking at all partition magic series software, MiniTool Partition Wizard would stand out. This is a partition magic fitting all users with easy-to-use operations after constant optimization and spectacular data security protection mode. It is not only capable of resizing partition, but performing copy partition, create partition, deleting partition operations and supporting conversion of multiple file systems. If use installs this partition magic on computer, partition management and partition optimization can be realized at any time to maximally make use of disk space and improve disk utilization.
Resizing partition with MiniTool Partition Wizard
The principle of resizing partition is quite simple, namely, shrinking partition free space from one partition for increasing partition undergoing low disk space condition. On partition magic, MiniTool Partition Wizard, it doesn’t entail professional partition knowledge to easily operate this partition magic for users. The following image is the main interface of this partition magic:
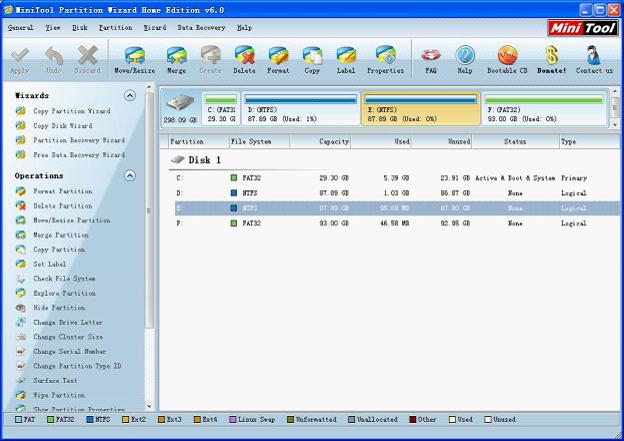
So which operations should we perform to successfully resize partition? Suppose that we are to extend E:. Now, according to above-mentioned explanation, we must first acquire unallocated free space by shrinking a adjacent partition to E:. From the partition status, we know F: possesses excessive free space, so we can shrink F: to gain an unallocated near E:.
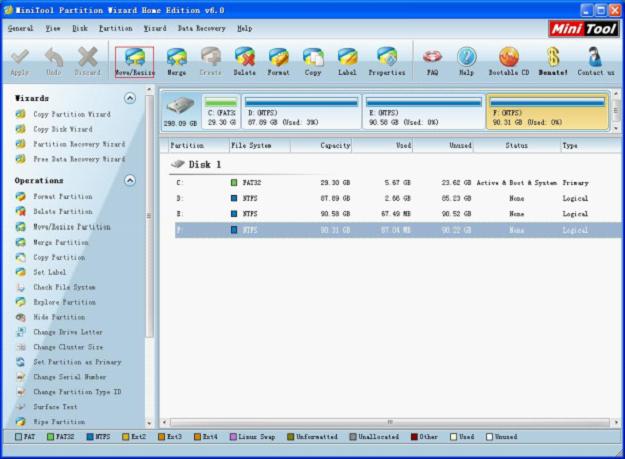
First, select F: in this interface and then click "Move/Resize" at toolbar to enter next interface.
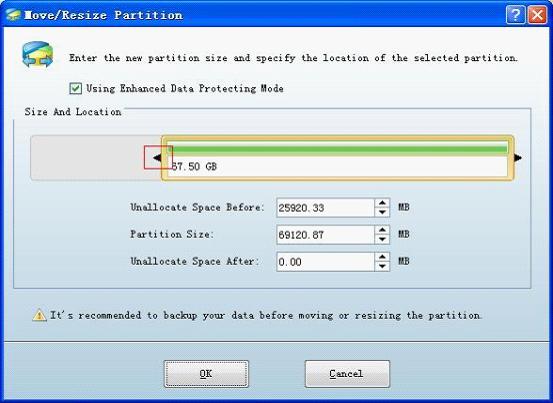
In this interface, we should drag the border (left black triangle) on partition handle from left to right to shrink F:. Click "OK" after setting to return main interface. Then we can see an unallocated space appears before F:, which is the very unallocated space shrunk from F:.
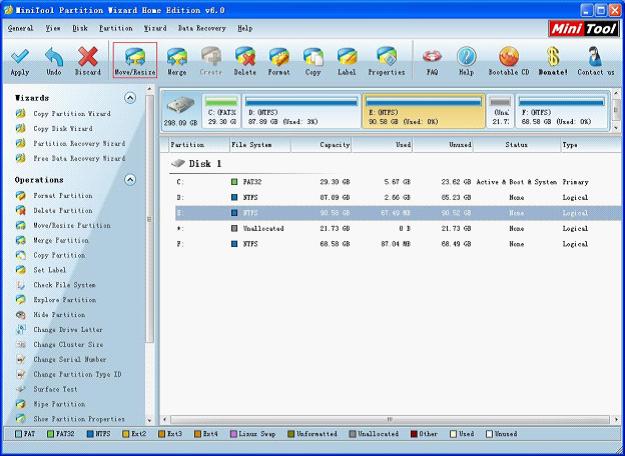
Possessing an unallocated space, we can extend E: by selecting E: and meanwhile clicking "Move/Resize" at toolbar to activate next interface.
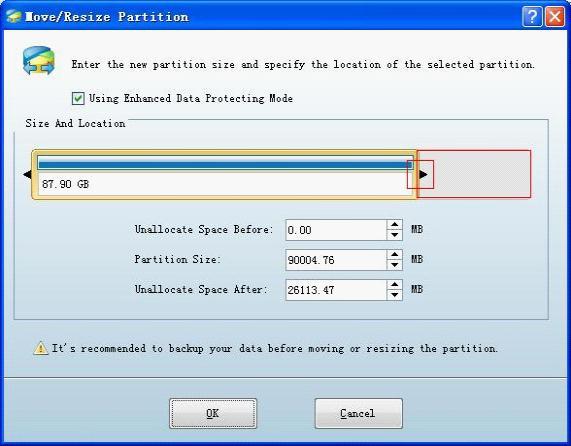
There is subtle difference in operation after entering this interface. The grey zone at the right side of right partition handle border means unallocated space. Now, we can directly drag this right-oriented triangle rightwards to extend E:. Click "OK" after setting to return to main interface again.
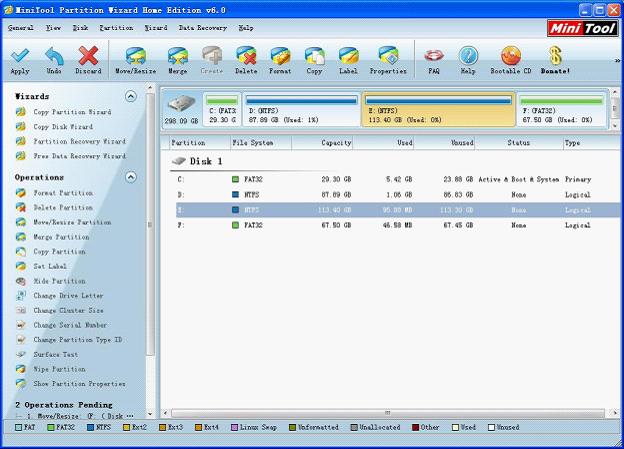
Now we can notice the unallocated has disappeared and E: has been extended and the extended size is almost as much as the size of unallocated space. beware don’t quit this partition magic in a hurry as all partition status you see currently is a preview effect and we must click "Apply" at the left side of toolbar to realize all changes and pending operations. A moment later, all operations will be genuinely realized.
Through above explanation, I believe user should have a general knowledge and a crush on MiniTool Partition Wizard partition magic. If hoping to learn more information on the partition magic, please log on to official website http://www.partitionwizard.com.