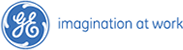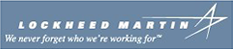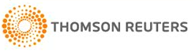MiniTool Partition Wizard Server
- Convert NTFS to FAT.
- Copy Dynamic disk volume.
- GPT Disk and MBR Disk interconversion.
- Copy UEFI boot disk.
- Convert GPT-style Dynamic Disk to Basic.
- Move Boot/System volume for Dynamic Disk.
Resize Partition
- Windows change partition size
- Changing partition size safely
- Free resize partition hard drive
- Free partition resize Windows 8
- Partitioning Windows
- Windows partitions
- Resize to Windows 7 Partition
- Resize to Windows Partition
- Change partition size in Windows XP
- Change Windows Partition Size
- Free partition resize software
- Free Partition Resize Windows 7
- Free partition resize
- Partitioning Windows 8
- Partition Windows 7
- Windows XP partition resize free
- Resize partition software Windows 7
- Resize boot partition safely
- Windows 7 partition resize software
- Resize partition on Windows 7
- Resize Windows Partitions
- Resize Windows 7 Partition Quickly
- Partition Resize Windows 8
- Windows 7 Partition Resize
- Change Windows Server Partition Size
- Windows 7 partition hard drive
- Change partition size Windows 2003
- Partition Resizer Windows 8
- Resize Partition in Windows
- Resize Windows Server Partition
- Resizing Windows 7 Partition
- Partition Resizer Windows
- Windows server 2003 change partition size
- Change partition sizes
- Partition Resize Windows XP
- How to resize partition safely
- Windows Server resize partition
- Partition Resizer Server
- How to change partition size in Windows 7
- Resize partition XP safely
- Free change partition size XP
- Resizing partitions in windows 7
- Resize NTFS partition safely
- Change partition size windows 7
- Change partition size for vista
- Resize partition for windows
- Resize system partition server 2003
- Resizing a partition
- Resize partition in windows 7 free
- Resize partition under windows 7 free
- Resize windows 7 partition free
- Free resize windows partition
- Free Windows 7 resize partition
- Free Windows resize partition
- Change partition size windows 7
- Resize partition for Windows 8
- Windows 8 resize partition
- Resize partition for Windows 8
- Resize partition for Windows 8 safely
- Free resize partition for Windows 8
- Change partition size xp
- Change partition size in windows 7
- Change partition size server 2003
- Change partition Windows 7
- Changing partition size
- Vista resize partition
- resizing partition free
- Free resize partition windows
- Resize partitions
- Resizing partitions free
- Resize Windows partition free
- Resize partition in windows 2003
- Windows resize partition free
- Change disk partition size
- Change partition size vista
- Resize partition vista
- Windows XP partition resize
- Windows server partition resize
- Resize partition windows 2003
- Free partition resizer
- Resize windows xp partition
- Resize server partition
- Windows XP resize partition
- Resize server 2003
- Resize Bootcamp partition
- Partition resize server 2003
- Resize boot partition
- Resize partition under windows 7
- Resize 2003 partition
- Resize partition windows xp
- Resize ntfs partition
- XP partition resize
- Resize the partition
- Resize server partitions
- Resize a partition
- Partition Resizer
- Extend partition XP
- Resize XP Partition
- Resize Partition under windows
- Resize Partition XP
- Repartition Hard Drive
- Partition Resize
- Change Partition Size
- Resize partition
- Partition Resizing
- Windows 7 resize partition
- Resizing partition
- Solution to low hard drive space alert
- Resize system partition
- Resize partition with the help of no cost partition magic software
- Resize partition by using free partition manager
- Partition magic helping resize system partition
- How to resize partition free
- How can users eliminate low disk space warning?
- Great news for users facing low hard drive space dilemma
- Exciting news for folks being confronted with partition problem
- Are you feeling vexed by the low disk space circumstance?
- Use partition magic to resize partition
- The way to select a trusted partition manager to resize partition
- The best partition manager to resize partition-MiniTool Partition Wizard
- Partition magic is fairly needed to resize partition
- MiniTool Partition Wizard is the most useful remedy for resizing partitions
- How to select a trusted partition magic to resize partition
- How to resize partitions
- How To Resize Partition
- Windows Resize Partition
- Resize Windows 7 Partition
- Resize Partition Windows 7
- Resizing Partitions
- How to partition a hard drive in Windows 7
- Windows Partition Resize
- Resize Windows Partition
- Resize Partition Windows
- Partition External Hard Drive
Windows server partition resize
-
Many users who have used Windows Server operating system think the biggest problem, when they use Server operating system, is how to resize Windows Server partition not how to use Server operating system. All people who are familiar with computer know partitioning hard disk reasonably has many advantages, so Windows Server users often perform Windows Server partition resizing. But unfortunately, if we want to realize Windows Server partition resizing without the help of the third party partition magic, we have to delete all partitions to repartition the hard disk or risk using command prompt. If we do not back up data ahead of time, all data stored on the partition will be lost, and big trouble will come. To avoid unnecessary troubles caused by data loss, I suggest using the third party partition magic to perform Windows Server partition resizing. MiniTool Partition Wizard is a good third party partition magic.
Advantages of partitioning Windows Server hard disk reasonably
It is necessary to partition Windows Server hard disk, and there are many advantages brought by partitioning Windows Server hard disk reasonably.
1. Good for quickening server running speed and reducing waiting time.
2. Good for enhancing disk space use ratio and reducing space waste.
3. Preventing virus from infecting disk data effectively.
All above are advantages of partitioning Windows Server hard disk. After seeing these advantages, most users, I believe, want to resize the unreasonable Windows Server partition. Now, let me demonstrate how to perform Windows Server partition resizing with MiniTool Partition Wizard.
Resize Windows Server partition with MiniTool Partition Wizard
To resize Windows Server partition with this partition magic, we need to visit its official website http://www.partitionwizard.com to download it. Then, install it on our computer. After running it, we get the following interface:
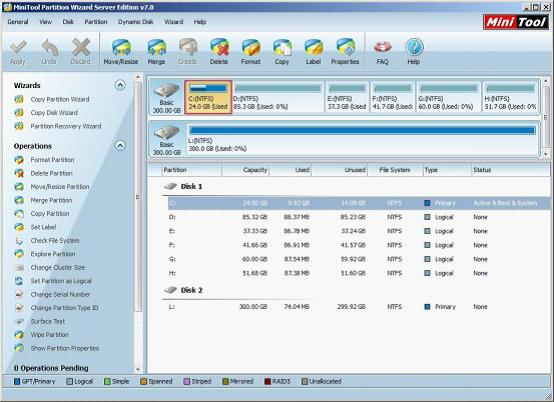
This is the main interface of this partition magic. This interface shows there is no unallocated space, so we need to click "Move/Resize" to shrink the partition adjacent to the partition needing to be extended to get unallocated space.
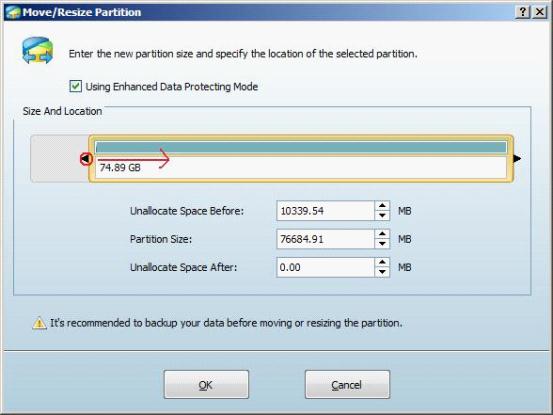
In the above interface, drag the black triangle rightwards or input exact value directly to get desired space. After finishing operations, please click "OK" to go back to the main interface.
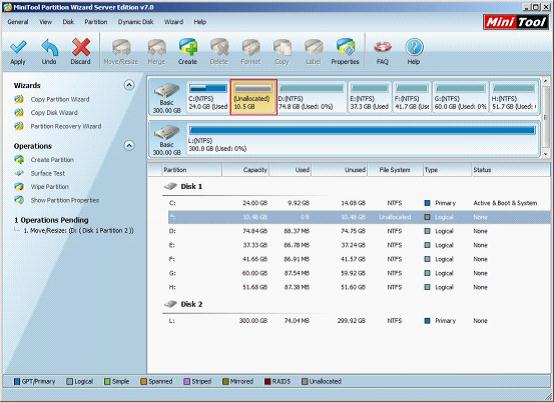
The main interface shows an unallocated space appears on Disk1. At this time, select the partition which needs resizing, and then click "Move/Resize" to enter the next interface:
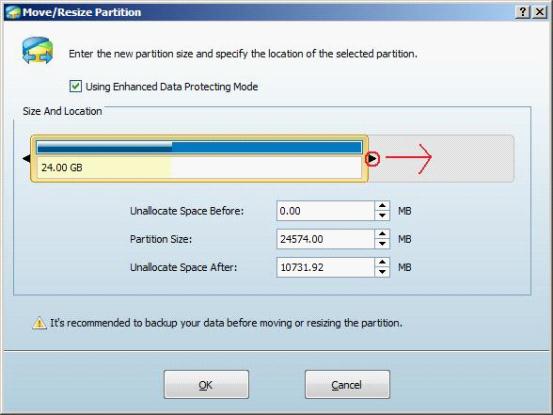
Here, drag the right triangle rightwards to extend the partition. Then, click "OK" to go back to the main interface again.
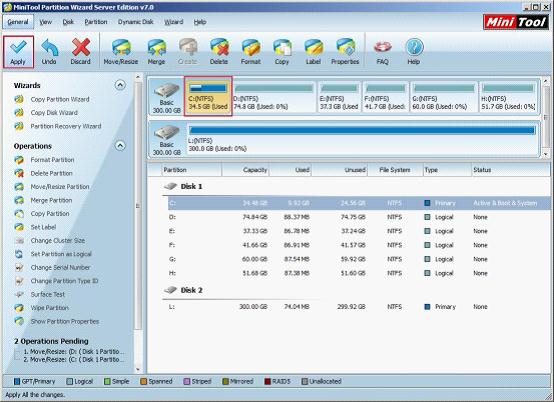
In the main interface, we can see two pending operations appear on "Operations Pending" area. At this time, please click "Apply" to perform previous operations. Then, we are successful to resize Windows Server partition.