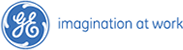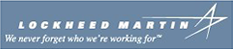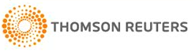MiniTool Partition Wizard Server
- Convert NTFS to FAT.
- Copy Dynamic disk volume.
- GPT Disk and MBR Disk interconversion.
- Copy UEFI boot disk.
- Convert GPT-style Dynamic Disk to Basic.
- Move Boot/System volume for Dynamic Disk.
Resize Partition
- Windows change partition size
- Changing partition size safely
- Free resize partition hard drive
- Free partition resize Windows 8
- Partitioning Windows
- Windows partitions
- Resize to Windows 7 Partition
- Resize to Windows Partition
- Change partition size in Windows XP
- Change Windows Partition Size
- Free partition resize software
- Free Partition Resize Windows 7
- Free partition resize
- Partitioning Windows 8
- Partition Windows 7
- Windows XP partition resize free
- Resize partition software Windows 7
- Resize boot partition safely
- Windows 7 partition resize software
- Resize partition on Windows 7
- Resize Windows Partitions
- Resize Windows 7 Partition Quickly
- Partition Resize Windows 8
- Windows 7 Partition Resize
- Change Windows Server Partition Size
- Windows 7 partition hard drive
- Change partition size Windows 2003
- Partition Resizer Windows 8
- Resize Partition in Windows
- Resize Windows Server Partition
- Resizing Windows 7 Partition
- Partition Resizer Windows
- Windows server 2003 change partition size
- Change partition sizes
- Partition Resize Windows XP
- How to resize partition safely
- Windows Server resize partition
- Partition Resizer Server
- How to change partition size in Windows 7
- Resize partition XP safely
- Free change partition size XP
- Resizing partitions in windows 7
- Resize NTFS partition safely
- Change partition size windows 7
- Change partition size for vista
- Resize partition for windows
- Resize system partition server 2003
- Resizing a partition
- Resize partition in windows 7 free
- Resize partition under windows 7 free
- Resize windows 7 partition free
- Free resize windows partition
- Free Windows 7 resize partition
- Free Windows resize partition
- Change partition size windows 7
- Resize partition for Windows 8
- Windows 8 resize partition
- Resize partition for Windows 8
- Resize partition for Windows 8 safely
- Free resize partition for Windows 8
- Change partition size xp
- Change partition size in windows 7
- Change partition size server 2003
- Change partition Windows 7
- Changing partition size
- Vista resize partition
- resizing partition free
- Free resize partition windows
- Resize partitions
- Resizing partitions free
- Resize Windows partition free
- Resize partition in windows 2003
- Windows resize partition free
- Change disk partition size
- Change partition size vista
- Resize partition vista
- Windows XP partition resize
- Windows server partition resize
- Resize partition windows 2003
- Free partition resizer
- Resize windows xp partition
- Resize server partition
- Windows XP resize partition
- Resize server 2003
- Resize Bootcamp partition
- Partition resize server 2003
- Resize boot partition
- Resize partition under windows 7
- Resize 2003 partition
- Resize partition windows xp
- Resize ntfs partition
- XP partition resize
- Resize the partition
- Resize server partitions
- Resize a partition
- Partition Resizer
- Extend partition XP
- Resize XP Partition
- Resize Partition under windows
- Resize Partition XP
- Repartition Hard Drive
- Partition Resize
- Change Partition Size
- Resize partition
- Partition Resizing
- Windows 7 resize partition
- Resizing partition
- Solution to low hard drive space alert
- Resize system partition
- Resize partition with the help of no cost partition magic software
- Resize partition by using free partition manager
- Partition magic helping resize system partition
- How to resize partition free
- How can users eliminate low disk space warning?
- Great news for users facing low hard drive space dilemma
- Exciting news for folks being confronted with partition problem
- Are you feeling vexed by the low disk space circumstance?
- Use partition magic to resize partition
- The way to select a trusted partition manager to resize partition
- The best partition manager to resize partition-MiniTool Partition Wizard
- Partition magic is fairly needed to resize partition
- MiniTool Partition Wizard is the most useful remedy for resizing partitions
- How to select a trusted partition magic to resize partition
- How to resize partitions
- How To Resize Partition
- Windows Resize Partition
- Resize Windows 7 Partition
- Resize Partition Windows 7
- Resizing Partitions
- How to partition a hard drive in Windows 7
- Windows Partition Resize
- Resize Windows Partition
- Resize Partition Windows
- Partition External Hard Drive
How to resize partitions
-
Have you thought about solving low disk space situation? Have you considered how to balance partition utilization? As a computer user, you have to take these problems into account.
Many users regard repartitioning disk as the only solution for such problems. In fact, we just need to resize partition to solve insufficient partition space condition. However, system built-in disk administrator can’t meet our requirements of resizing partition. We must turn to professional partition magic like MiniTool Partition Wizard. Perhaps many users are confused that why we must choose MiniTool Partition Wizard partition magic. As for it, I think you may be clearer after seeing operating demo below (Following operating demo shows you how to resize partition with MiniTool Partition Wizard).
Firstly, don’t forget to download this software by visiting http://www.partitionwizard.com/. After downloading it on computer, users should pay attention to installing it on partition which is not to be resized to avoid restarting computer. After that, run this partition magic:
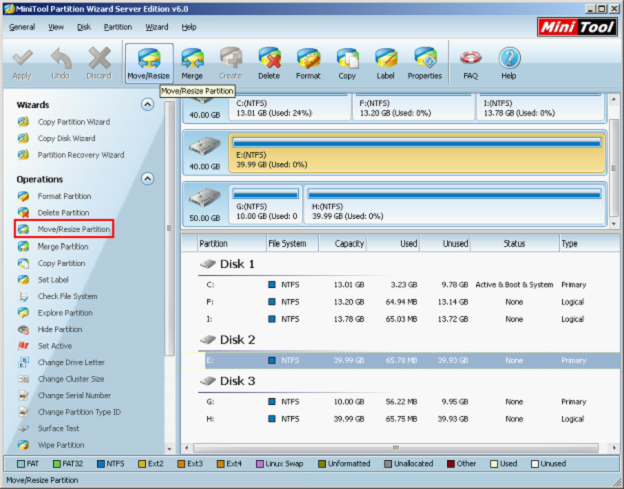
This is main interface of the software. It shows status of disks and partitions on disk partition list. Now, click partition to be resized, and then click "Move/Resize" on tool bar above. You can click "Move/Resize partition" on left shortcut function bar to enter next operation as well:
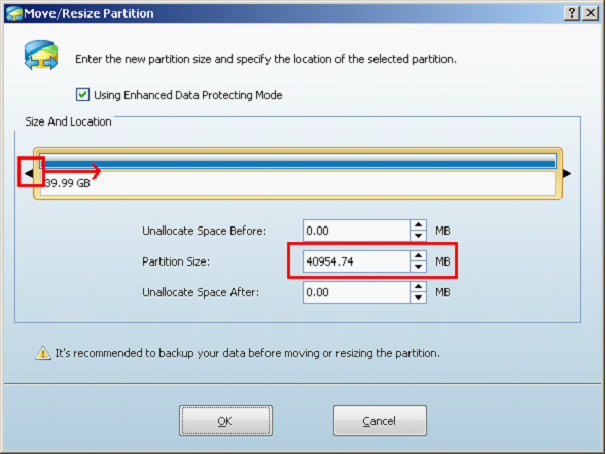
After entering this interface, we need to resize partition by dragging drag-able left/right-oriented arrows on partition handle, or specify accurate value for partition size in "Partition Size:" textbox below. After above settings, following interface will appear (users are advised to check "Using Enhanced Data Protecting Mode", a data protecting mode shown on the interface):
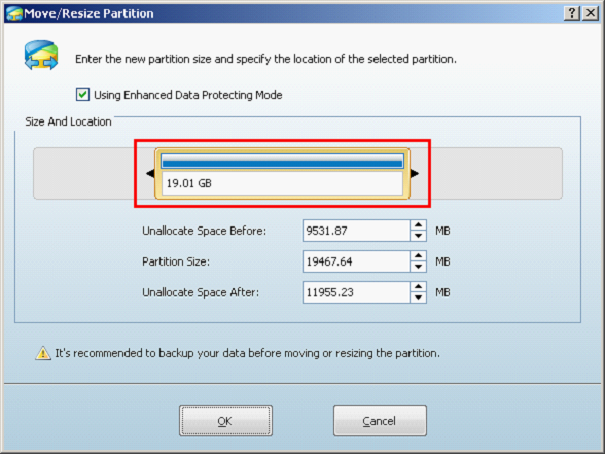
Interface above shows view after resizing partition. On this interface, we can drag partition handle leftwards and rightwards to move partition location. After above adjustment, click "OK" to return to main interface:
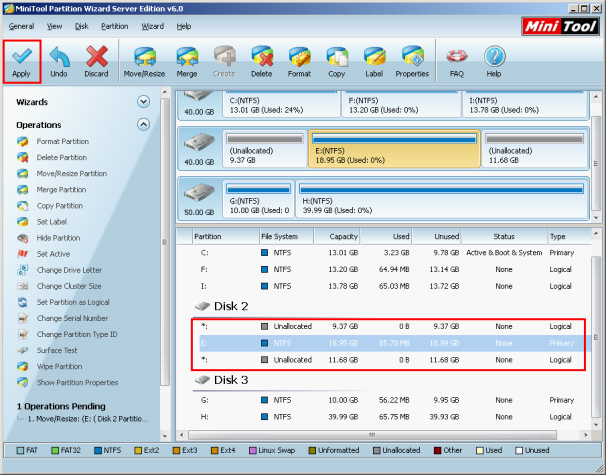
After returning to main interface, we can clearly see that partition on Disk 2 has been changed. Now, original partition size has been shrunk. Meanwhile, this disk also gives two unallocated space, which can be used to create new partition with Create Partition function of MiniTool Partition Wizard. By now, we can see operations pending on the left Operations Pending bar, click "Apply" to execute pending operations. After that, we will successfully resize partitions.
After seeing resizing partition demo, the majority of users must have understood the reason why we choose MiniTool Partition Wizard!
Reasons for choosing MiniTool Partition Wizard
Through above operating demo, users are clear that this partition magic is easy in operation. And on demo interface, we can see its various partition management operations, such as: format partition, delete partition, merge partition, copy partition, modify drive letter, set active partition, etc. Besides, when you encounter partition loss, this software can solve it as well. You don’t have to consider operating system compatibility, because this software can support mainstream operating systems, such as: Windows 7, Windows XP, Windows Vista, Windows Server series operating systems. What’s more, MiniTool Partition Wizard is professional partition magic developed by professional software development company, MiniTool Solution Ltd. with professionalism.
How can’t we choose such a professional partition magic with so incredible and diverse partition management functions?
By the way, to your surprise, this partition magic is totally free for home and individual users. Just try it!