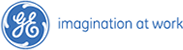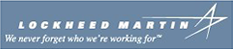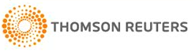MiniTool Partition Wizard Server
- Convert NTFS to FAT.
- Copy Dynamic disk volume.
- GPT Disk and MBR Disk interconversion.
- Copy UEFI boot disk.
- Convert GPT-style Dynamic Disk to Basic.
- Move Boot/System volume for Dynamic Disk.
Resize Partition
- Windows change partition size
- Changing partition size safely
- Free resize partition hard drive
- Free partition resize Windows 8
- Partitioning Windows
- Windows partitions
- Resize to Windows 7 Partition
- Resize to Windows Partition
- Change partition size in Windows XP
- Change Windows Partition Size
- Free partition resize software
- Free Partition Resize Windows 7
- Free partition resize
- Partitioning Windows 8
- Partition Windows 7
- Windows XP partition resize free
- Resize partition software Windows 7
- Resize boot partition safely
- Windows 7 partition resize software
- Resize partition on Windows 7
- Resize Windows Partitions
- Resize Windows 7 Partition Quickly
- Partition Resize Windows 8
- Windows 7 Partition Resize
- Change Windows Server Partition Size
- Windows 7 partition hard drive
- Change partition size Windows 2003
- Partition Resizer Windows 8
- Resize Partition in Windows
- Resize Windows Server Partition
- Resizing Windows 7 Partition
- Partition Resizer Windows
- Windows server 2003 change partition size
- Change partition sizes
- Partition Resize Windows XP
- How to resize partition safely
- Windows Server resize partition
- Partition Resizer Server
- How to change partition size in Windows 7
- Resize partition XP safely
- Free change partition size XP
- Resizing partitions in windows 7
- Resize NTFS partition safely
- Change partition size windows 7
- Change partition size for vista
- Resize partition for windows
- Resize system partition server 2003
- Resizing a partition
- Resize partition in windows 7 free
- Resize partition under windows 7 free
- Resize windows 7 partition free
- Free resize windows partition
- Free Windows 7 resize partition
- Free Windows resize partition
- Change partition size windows 7
- Resize partition for Windows 8
- Windows 8 resize partition
- Resize partition for Windows 8
- Resize partition for Windows 8 safely
- Free resize partition for Windows 8
- Change partition size xp
- Change partition size in windows 7
- Change partition size server 2003
- Change partition Windows 7
- Changing partition size
- Vista resize partition
- resizing partition free
- Free resize partition windows
- Resize partitions
- Resizing partitions free
- Resize Windows partition free
- Resize partition in windows 2003
- Windows resize partition free
- Change disk partition size
- Change partition size vista
- Resize partition vista
- Windows XP partition resize
- Windows server partition resize
- Resize partition windows 2003
- Free partition resizer
- Resize windows xp partition
- Resize server partition
- Windows XP resize partition
- Resize server 2003
- Resize Bootcamp partition
- Partition resize server 2003
- Resize boot partition
- Resize partition under windows 7
- Resize 2003 partition
- Resize partition windows xp
- Resize ntfs partition
- XP partition resize
- Resize the partition
- Resize server partitions
- Resize a partition
- Partition Resizer
- Extend partition XP
- Resize XP Partition
- Resize Partition under windows
- Resize Partition XP
- Repartition Hard Drive
- Partition Resize
- Change Partition Size
- Resize partition
- Partition Resizing
- Windows 7 resize partition
- Resizing partition
- Solution to low hard drive space alert
- Resize system partition
- Resize partition with the help of no cost partition magic software
- Resize partition by using free partition manager
- Partition magic helping resize system partition
- How to resize partition free
- How can users eliminate low disk space warning?
- Great news for users facing low hard drive space dilemma
- Exciting news for folks being confronted with partition problem
- Are you feeling vexed by the low disk space circumstance?
- Use partition magic to resize partition
- The way to select a trusted partition manager to resize partition
- The best partition manager to resize partition-MiniTool Partition Wizard
- Partition magic is fairly needed to resize partition
- MiniTool Partition Wizard is the most useful remedy for resizing partitions
- How to select a trusted partition magic to resize partition
- How to resize partitions
- How To Resize Partition
- Windows Resize Partition
- Resize Windows 7 Partition
- Resize Partition Windows 7
- Resizing Partitions
- How to partition a hard drive in Windows 7
- Windows Partition Resize
- Resize Windows Partition
- Resize Partition Windows
- Partition External Hard Drive
Resize Partition under windows
-
Users often need the operation of resizing partition when they perform partition management. For example, the system warns users the very partition is out of space when users install software on this partition. At this time, users need to resize partition to help solve this problem. Therefore, partition resizing plays a very important role in partition management. Nowadays much partition magic has this function. For example, MiniTool Partition Wizard, an experienced partition magic, can help users resize partition easily. However, before resizing partitions, users need to analyze whether the current partitions are reasonable or not. Next, let’s see whether our hard disk partitions are reasonable or not.
Hard disk partition status analyses before resizing partitions
Users can judge if their partitions are reasonable by judging whether those partitions are easy to use. Types of unreasonable partitions:
1. Excessive partitions: it is inconvenient to read file material with too many partitions. Besides, it is difficult to manage them.
2. So few partitions: users are used to storing different types of data file on different partitions. If partitions are so few, it is not good for users to store files.
3. Too large partitions: too large partitions can reduce disk use rate, waste disk space, and so on.
4. Too small partitions, especially system partition: too small system partition can have a serious influence on running rate. All the above are common situations where partitions are unreasonable. When users meet such situations, they can resize partition with the function of "Move/Resize" in MiniTool Partition Wizard.
Resize partition with MiniTool Partition Wizard
The following interface shows us all partition conditions in our computers. Through analyzing, we can see my hard disk partitions are very unreasonable. Now, I will resize partition with MiniTool Partition Wizard, a professional partition magic.
At first, we input http://www.partitionwizard.com/ in browser to visit its official website, and then download it. Then, we install it on the partition where we do not do any operation. After running it, we can see the following interface:

This is the main interface of MiniTool Partition Wizard where we can see F: partition is too large, so now we divide F: partition into two partitions. Select F: Partition and then click "Move/Resize" at the tool bar to enter partition resizing interface like the following interface:
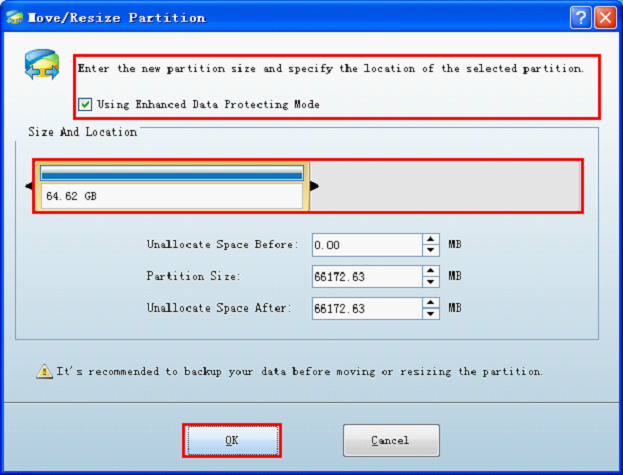
On the top of the interface, there is a marquee that is a data protection mode. I suggest checking it. Then, we drag triangles on both ends of the partition handle to change partition size. We can also drag the whole partition handle to move partition location. The second method of changing partition size and partition location: input exact values in textbox boxes. After finishing settings, we click "OK" to enter the next step.
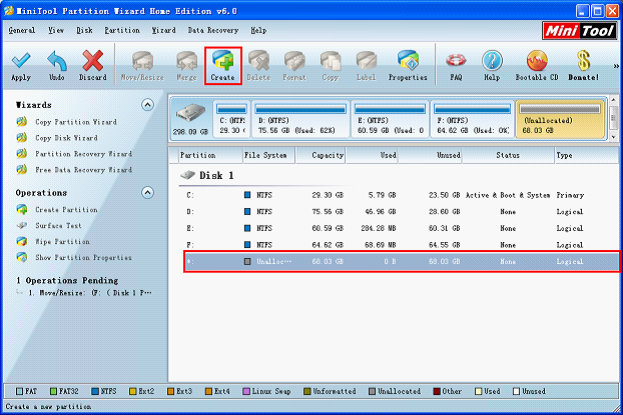
At this time, there appears an extra unallocated space in "Disk" 1. It comes from F: partition. We select it, and then select "Create" function button on top toolbar to create a partition to activate the next interface automatically.
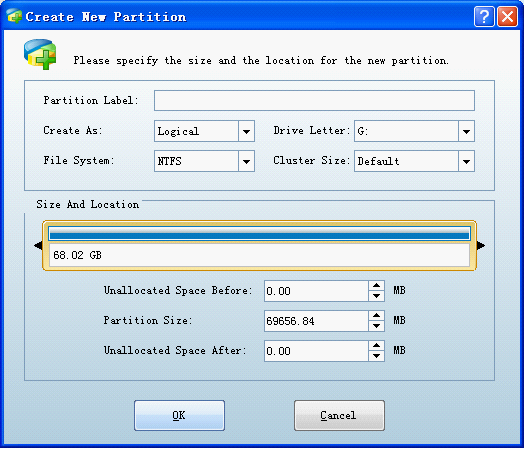
In this interface, we can set various kinds of properties, such as primary partition, drive letter, partition file system, and cluster size. After checking all settings, we click "OK" to go back to the main interface.
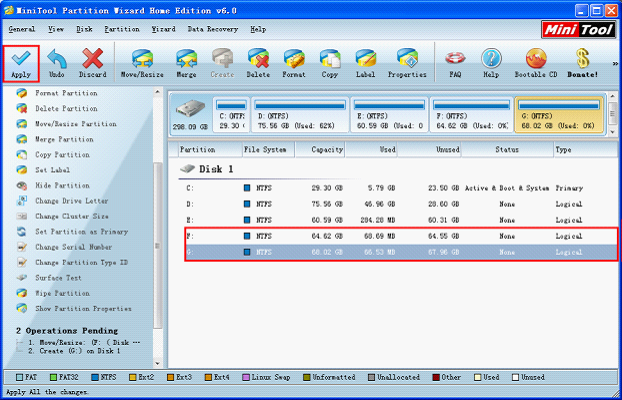
At this time, the original F: partition has been divided into F: partition and G: partition. Now, we just need to click "Apply" to perform these operations. After finishing all these operations, F: partition is will really be divided into two partitions.