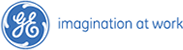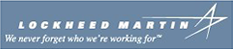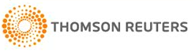MiniTool Partition Wizard Server
- Convert NTFS to FAT.
- Copy Dynamic disk volume.
- GPT Disk and MBR Disk interconversion.
- Copy UEFI boot disk.
- Convert GPT-style Dynamic Disk to Basic.
- Move Boot/System volume for Dynamic Disk.
Increase Partition
- Windows increase partition size
- Increase partition size freeware
- Free increase partition in Windows 8
- Free increase partition for Windows 8
- Increase partition size for Windows 8
- Increase partition in Windows 8
- How to increase partition for Windows 8
- Increase partition size
- Increase system partition Windows 7
- Increase system partition
- Windows 7 system partition increase
- Increase partition size with partition magic
- How to increase system partition size
- Increase system partition Windows server
- Increase system partition size
Increase partition size freeware
-
When a certain partition runs out of space, we often need to increase partition size. Some users may say they can delete unimportant data to release available space. However, free space got by using this method is so limited. Under this kind of situations, users had better check disk space use ratio at first. If there is little unused space left, we had better replace hard disk or add a hard disk. If there is much free space left, we can increase partition size.
What is increasing partition size?
Increasing partition size means adding free space to the partition which is out of space. In general, there are 2 ways to increase partition size:
1. Increase partition size with system built-in tool.
2. Increase partition size with freeware.
Now, let's talk about the 2 methods in detail. When there is unallocated space behind and adjacent to target partition, we can directly increase partition size by using system built-in disk management tool, but this operation can only be realized in Windows Vista and later released Windows operating systems. Of course, there is an effective way to increase partition size in other operating systems, namely using command prompt. Nevertheless, if you are not professionals, you had better not adopt this method, because operations are so complex. In addition, these 2 tools only works when there is unallocated space behind and neighboring to target partition.
Then, let's talk about the second way, namely increasing partition size with freeware. Nowadays, partition magic freeware is the best tool to increase partition size, because partition magic freeware is able to increase partition size no matter whether there is unallocated space on hard disk. Among so much partition magic freeware, MiniTool Partition Wizard is highly recommended. This partition magic freeware provides users with 3 solutions to increasing partition size even when there is no unallocated space on hard disk:
- Increase partition size with freeware directly.
- Shrink partition to release unallocated space and increase partition size.
- Merge 2 partitions to larger one.
Increase partition size with freeware
By opening the partition magic freeware, we can see the following interface:
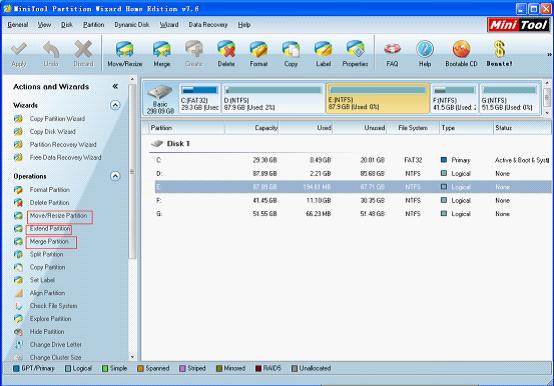
In this interface, we can see 3 corresponding functions, namely "Move/Resize Partition", "Extend Partition", and "Merge Partition". Among these 3 solutions, increasing partition size directly is the simplest method. We only need to select the partition whose partition size needs increasing and click "Extend Partition" button to adjust partition size.
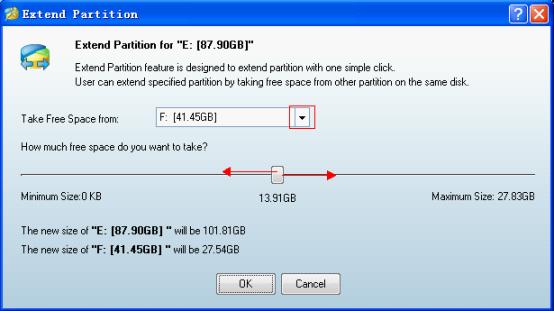
Here, we can select a partition or unallocated space to take free space from. With dragging the sliding button, we can determine how much free space to take. After clicking "OK" button and click "Apply" to perform changes to computer, we increase partition size with freeware successfully.
Now, users should believe increasing partition size with freeware is the best way to tackle the problem of low disk space. Remember to increase partition size with freeware when one partition is out of space.