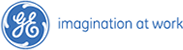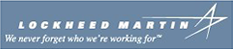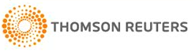MiniTool Partition Wizard Server
- Convert NTFS to FAT.
- Copy Dynamic disk volume.
- GPT Disk and MBR Disk interconversion.
- Copy UEFI boot disk.
- Convert GPT-style Dynamic Disk to Basic.
- Move Boot/System volume for Dynamic Disk.
Increase Partition
- Windows increase partition size
- Increase partition size freeware
- Free increase partition in Windows 8
- Free increase partition for Windows 8
- Increase partition size for Windows 8
- Increase partition in Windows 8
- How to increase partition for Windows 8
- Increase partition size
- Increase system partition Windows 7
- Increase system partition
- Windows 7 system partition increase
- Increase partition size with partition magic
- How to increase system partition size
- Increase system partition Windows server
- Increase system partition size
Free increase partition in Windows 8
-
The biggest revolution of Windows 8, Microsoft's newest innovation, must be the creative interface style. Traditional Windows interface is abandoned and new Metro style is brought in. New Metro style interface is the combination of diamonds displaying applications and shortcuts. We can freely add favorite shortcuts to the diamonds like browser, SNS, and games so that it is convenient and fast to get them. New Windows 8 has been greatly improved with the speed of booting and system operating. Other new features like support for ARM processor architecture in addition to the previously supported x86 microprocessors from Intel and AMD, and file encryption, etc, are all very attracting.
Some users have already downloaded Windows 8 Consumer Preview Edition and tried it on the computer. While using Window 8, users still find several problems such as disk space insufficiency. When disk runs out of space, we are not supposed to install more application or save more information. More seriously, system will run slower and slower. This situation also happens in Windows 8. In this case, what we need is a piece of powerful partition magic that could help us to manage disk partition better. MiniTool Partition Wizard is exactly the one we need. This free partition magic is from famous Canadian software development company MiniTool Solution Ltd., and provides users with free but excellent disk partition management performance. Its powerful functions include increase partition, shrink partition, move partition, create partition, change cluster size, and many other basic and advanced disk partition management operations. Here let's take increasing partition in Windows 8 for example.
Increase partition in Windows 8 with MiniTool Partition Wizard
Initially, we should visit official website of MiniTool Partition Wizard http://www.resize-partition.com for downloading and installing. After install this partition magic to Windows 8, launch it to start increasing work.
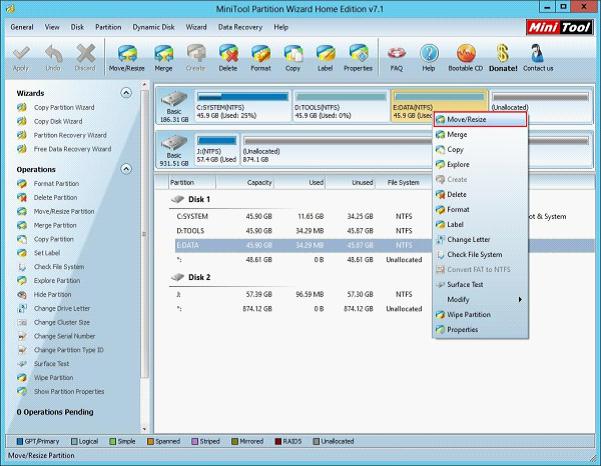
This is main interface of MiniTool Partition Wizard. Here, we should right click target partition and then select "Move/Resize" option in pop-up menu:
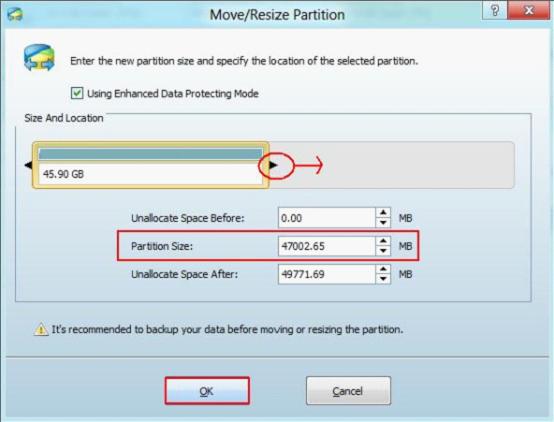
In this interface, drag the partition handle border to increase partition with unallocated space, or input exact value in the textbox of "Partition Size" area. After this, click "OK" button to return to main interface.
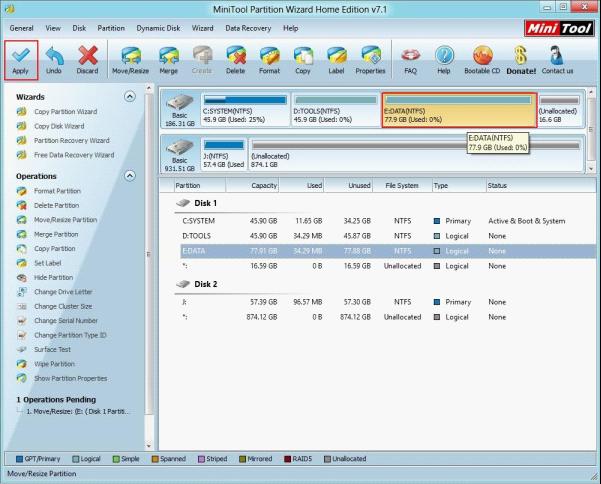
Main interface shows us preview effect of increasing partition. After making sure, click "Apply" button to start executing all settings.
No matter how creative and innovative Windows 8 will be and no matter what kind of improvement it will have, we still need the help from third-party partition magic because built-in disk management tool can't meet our actual requirement yet. With the powerful partition magic MiniTool Partition Wizard, we can manage disk partition better in Windows 8.