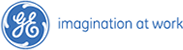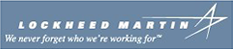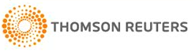MiniTool Partition Wizard Server
- Convert NTFS to FAT.
- Copy Dynamic disk volume.
- GPT Disk and MBR Disk interconversion.
- Copy UEFI boot disk.
- Convert GPT-style Dynamic Disk to Basic.
- Move Boot/System volume for Dynamic Disk.
Increase Partition
- Windows increase partition size
- Increase partition size freeware
- Free increase partition in Windows 8
- Free increase partition for Windows 8
- Increase partition size for Windows 8
- Increase partition in Windows 8
- How to increase partition for Windows 8
- Increase partition size
- Increase system partition Windows 7
- Increase system partition
- Windows 7 system partition increase
- Increase partition size with partition magic
- How to increase system partition size
- Increase system partition Windows server
- Increase system partition size
Free increase partition for Windows 8
-
Since the release of Windows 8 Consumer Preview Edition, it has reached a surprising downloading amount because of the enthusiasm of users. Windows 8 employs Metro user interface. This design idea is mainly from Windows Phone. In Metro interface, applications and functions are displayed in the form of tile. This is designed for touchscreen and by touching it we can choose different operation. Traditional start menu and taskbar are replaced by a full screen of tiles. More tiles will be showed by rolling the screen. Application, shortcut, document, website, and other content can be customized by users. In addition, Windows 8 also supports a series of gestures and keyboard shortcut keys.
Before downloading and installing Windows Consumer Preview Edition, we should firstly check hardware configuration. Windows 8 Consumer Preview Edition requires a display resolution of at least 1024*768. Moreover, only a few types' PCs support Metro touch interface and function. Maybe when Windows formal edition is released, there will be a kind of more powerful PC.
When using this Windows 8 Consumer Preview Edition, some problems are also inevitable such as disk partition space insufficiency. This situation affects application installing and saving. At this time, we can rely on third-party partition magic to increase partition for Windows 8. In fact, even Windows 8 built-in disk management tool is improved a lot, but it still fails to meet the actual requirement of users. Therefore, to increase partition for Windows 8, the best solution should be third-party partition magic. Among so many choices of third-party partition magic, I believe MiniTool Partition Wizard can be the most outstanding one because of its excellent performance and ease-of-use.
Use MiniTool Partition Wizard to increase partition for Windows 8
To use MiniTool Partition Wizard to increase partition for Windows 8, we should firstly visit official website http://www.resize-partition.com to download this software for free and then install it to Windows 8. Installing MiniTool Partition Wizard to the partition that we are not going to operate with can avoid rebooting computer and unnecessary trouble.
After installing, launch MiniTool Partition Wizard in Windows 8:
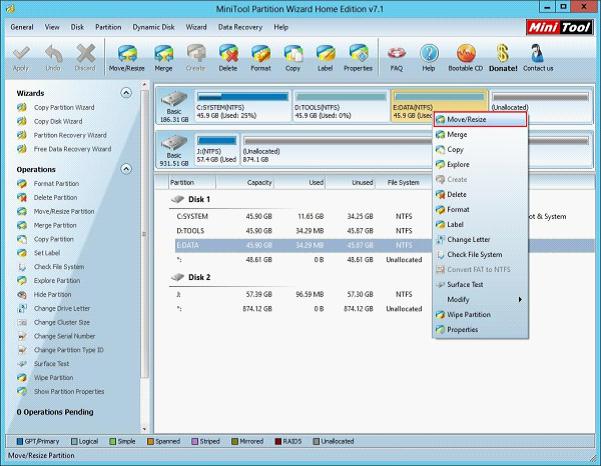
In this main interface of MiniTool Partition Wizard, select target partition and right click. In pop-up menu, select "Move/Resize" option:
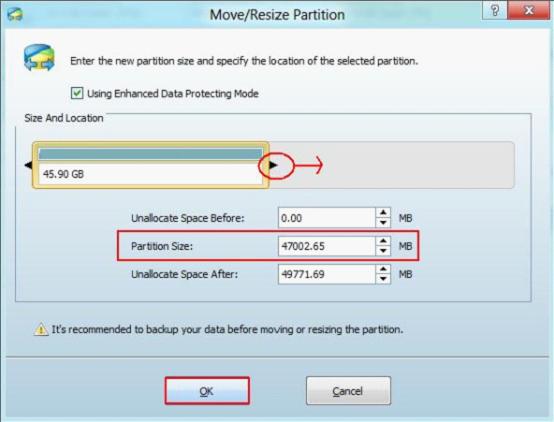
In this interface, we can increase partition by dragging the right partition handle border rightwards or inputting detailed value in textbox of "Partition Size" area. At last, click "OK" button to get back to main interface.
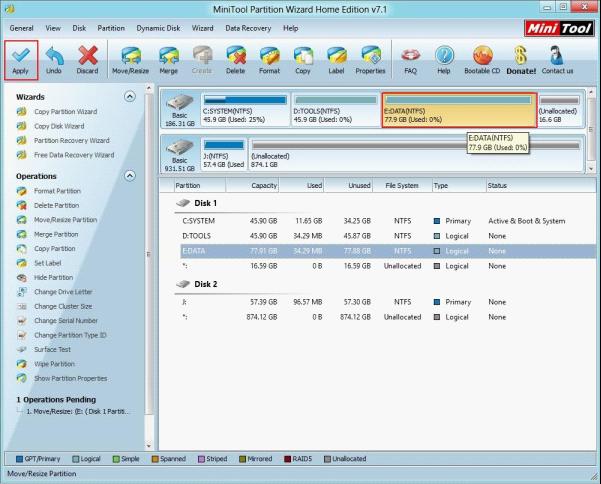
In main interface, we can preview the effect of increasing. Finally, click "Apply" button to start executing.
Although Windows 8 is much improved with many aspects, its weakness of built-in disk management tool is still dissatisfying for most users. As long as we employ one piece of excellent partition magic just like MiniTool Partition Wizard, we can manage disk partition better and better.