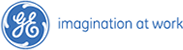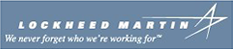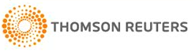MiniTool Partition Wizard Server
- Convert NTFS to FAT.
- Copy Dynamic disk volume.
- GPT Disk and MBR Disk interconversion.
- Copy UEFI boot disk.
- Convert GPT-style Dynamic Disk to Basic.
- Move Boot/System volume for Dynamic Disk.
Increase Partition
- Windows increase partition size
- Increase partition size freeware
- Free increase partition in Windows 8
- Free increase partition for Windows 8
- Increase partition size for Windows 8
- Increase partition in Windows 8
- How to increase partition for Windows 8
- Increase partition size
- Increase system partition Windows 7
- Increase system partition
- Windows 7 system partition increase
- Increase partition size with partition magic
- How to increase system partition size
- Increase system partition Windows server
- Increase system partition size
Increase partition size
-
For computer users, the problem that partition is out of space is a headache, and this situation not only influences data storage, but also brings influence on data reading speed and threatens data safety. Therefore, once partition is out of space, we must take actions as soon as possible. However, many users feel helpless when partition space shortage happens, because most users can not find a good method, and what they can do is just delete data stored on this partition. Nevertheless, this method only can cease this problem temporarily. Moreover, we may mistakenly delete important data, which may bring heavy losses. Thus, I offer another solution to solve the problem of partition space shortage, namely increasing partition size.
Talking about increasing partition size, some Windows Server 2008 users and Windows 7 users may think of using system built-in disk management tool whose function "Extend Volume" can increase partition size. Indeed, these tools can increase partition size, but they have many big defects. For example, if there is no available space behind the partition to be increased, partition increase can not be realized. Therefore, we should resort to the professional partition magic MiniTool Partition Wizard to increase partition size.
Increase partition size by using MiniTool Partition Wizard
Just now, we mentioned increasing partition size with MiniTool Partition Wizard. Some users may raise such a question how this partition magic realize increasing partition size. Actually, the principle of increasing partition size of MiniTool Partition Wizard is quite simple, namely shrinking other partitions which have much unused space left to get unallocated space and increasing partition size by using this unallocated space. The difference is that MiniTool Partition Wizard can increase partition size forwards or backwards while system built-in disk management tool only can resize partition towards a single direction, so users will find many defects when using system built-in disk management tool.
After introducing the principle of increasing partition size of MiniTool Partition Wizard, I will give detailed operation so as to make users know this partition magic more intuitively. First, visit http://www.resize-partition.com/ to download this partition magic. Then, install and run it:
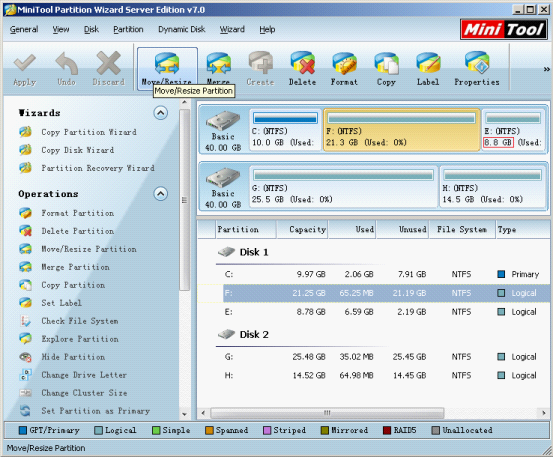
The main interface of the software shows us disk state and partition state. Here, we can see E partition is so small while F partition is relatively large, so we increase the size of E partition with MiniTool Partition Wizard. Select F partition, and then click "Move/Resize" button to enter the following resizing interface:

After entering this interface, drag triangles on both sides of the partition handle or input exact value in the textbox to resize partition, and then we will see the following interface:
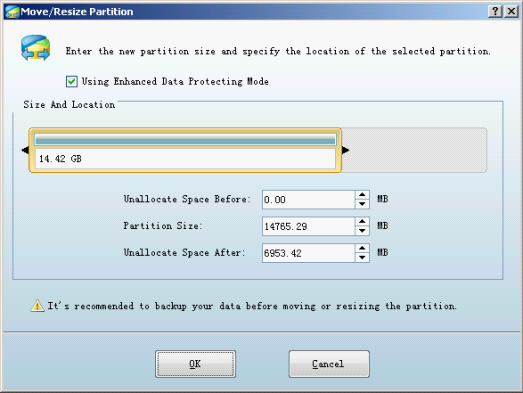
After finishing shrinking, click "OK" to go back to the main interface:
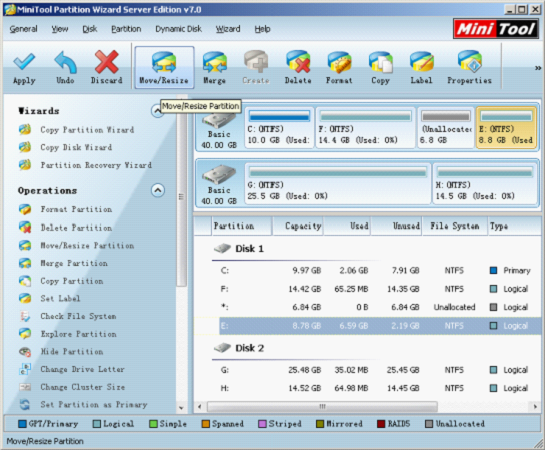
Next, we will see an unallocated space appears before E partition. At this time, select E partition, and it can be increased by using the function "Move/Resize". After accomplishing increase, we will see the following main interface:

The main interface shows E partition has been extended, but this is just a preview effect. And we need to click "Apply" to apply all operations. Then, we are successful to increase partition size.
All above are demonstrations of the function "Move/Resize" of MiniTool Partition Wizard. If you want to get detailed information about its other functions, you can visit its official website.