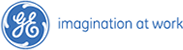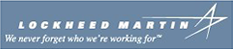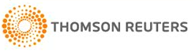MiniTool Partition Wizard Server
- Convert NTFS to FAT.
- Copy Dynamic disk volume.
- GPT Disk and MBR Disk interconversion.
- Copy UEFI boot disk.
- Convert GPT-style Dynamic Disk to Basic.
- Move Boot/System volume for Dynamic Disk.
Increase Partition
- Windows increase partition size
- Increase partition size freeware
- Free increase partition in Windows 8
- Free increase partition for Windows 8
- Increase partition size for Windows 8
- Increase partition in Windows 8
- How to increase partition for Windows 8
- Increase partition size
- Increase system partition Windows 7
- Increase system partition
- Windows 7 system partition increase
- Increase partition size with partition magic
- How to increase system partition size
- Increase system partition Windows server
- Increase system partition size
How to increase partition for Windows 8
-
Since the release of Windows 8 Consumer Preview, its download amount is amazing, because many users can't help trying out the new Windows 8 Consumer Preview operating system. Windows 8 adopts Metro interface and the design inspiration derives from Windows Phone. In Metro interface, applications and functions are shown in the form of tile and users could operate them through touch. The previous Start menu and taskbar are all replaced by tiles filling the entire screen. More titles can be shown by scrolling the screen. Users can lock apps, shortcuts, documents, websites or any other kind of content and customize screen in their favorite ways. In addition, Windows 8 also supports a series of gestures and keyboard shortcuts.
Before downloading and installing Windows 8 Consumer Preview, we should check the hardware configuration required by the operating system. Since Windows 8 Consumer Preview runs Metro apps on the screen, the screen requires a resolution of 1024*768 or higher. At present, only a few PCs support Metro touch interfaces and functions. Maybe there would have been more powerful PC when Windows 8 is released officially.
However, in the using process of Windows 8 Consumer Preview, users can hardly avoid some common partition problems, for example, disk partition space being inadequate, which will impinge on installation and storage of apps. If some partitions are completely taken and some have much spare space, we can use Windows 8 built-in disk management tool to resize partition. Although there are many improvements in the tool, most users are more used to using the third-party partition magic, because the previous Windows built-in disk utilities fail to meet users' requirements. Among multitudinous partition magic, MiniTool Partition Wizard, in virtue of its distinguished performance and simple and easy-to-learn operations, is admired by most of the users.
Increase partition for Windows 8 with MiniTool Partition Wizard
Before increasing partition for Windows 8, we should prepare something. Firstly, we should install the partition magic. Please visit http://www.resize-partition.com to download the partition magic freely. Then install MiniTool Partition Wizard. We'd better install it in the partition where we won't perform any operation, to avoid restarting computer. Then we could begin to increase partition for Windows 8.
Launch MiniTool Partition Wizard in Windows 8 and we'll see the following interface.
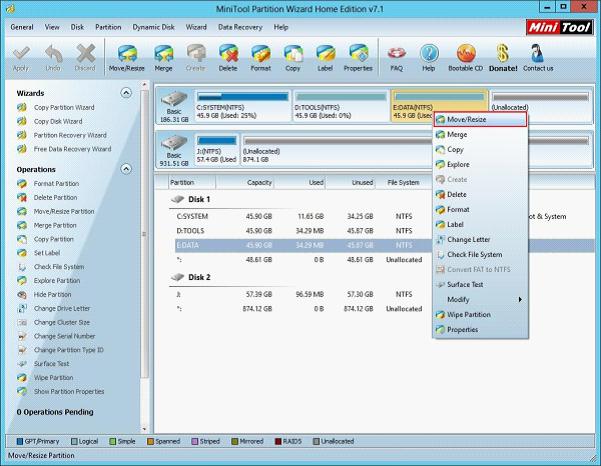
Select the partition that will be increased in this interface and right click mouse. Select "Move/Resize" in the popping up menu and the resizing interface will be shown, as follows.
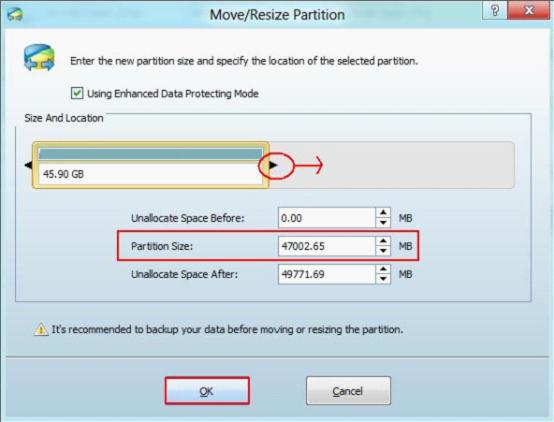
We are to increase partition in this interface. Drag the right black triangle towards the blank space, namely unallocated space, to extend partition. Or we can also input exact partition size value in the textbox corresponding to "Partition Size". Then click "OK" to jump to the main interface, as follows.
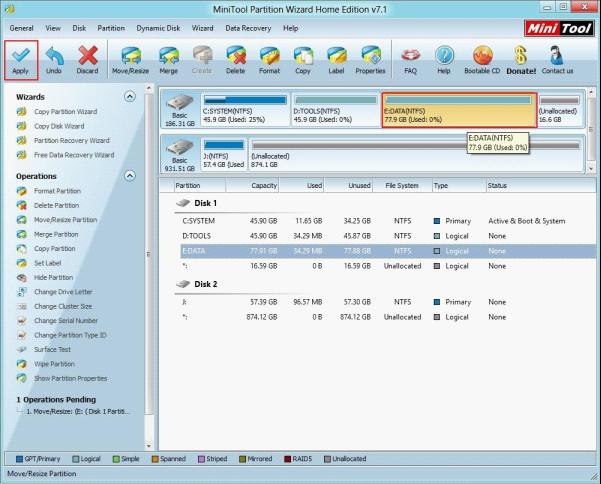
We can preview the effect of increasing partition in this interface. Confirm the operation and click "Apply" to perform increasing partition for Windows 8.
In general, although Windows 8 makes improvement and innovation in many aspects, disk partition management problems may occur in every operating system, so we also need excellent partition magic to assist us in disk management. MiniTool Partition Wizard is perfectly compatible with Windows 8 and it has so powerful functions, so it is worth our trust.