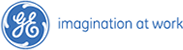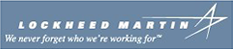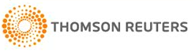MiniTool Partition Wizard Server
- Convert NTFS to FAT.
- Copy Dynamic disk volume.
- GPT Disk and MBR Disk interconversion.
- Copy UEFI boot disk.
- Convert GPT-style Dynamic Disk to Basic.
- Move Boot/System volume for Dynamic Disk.
Increase Partition
- Windows increase partition size
- Increase partition size freeware
- Free increase partition in Windows 8
- Free increase partition for Windows 8
- Increase partition size for Windows 8
- Increase partition in Windows 8
- How to increase partition for Windows 8
- Increase partition size
- Increase system partition Windows 7
- Increase system partition
- Windows 7 system partition increase
- Increase partition size with partition magic
- How to increase system partition size
- Increase system partition Windows server
- Increase system partition size
Windows 7 system partition increase
-
Windows users always are concerned about a problem how to perform Windows 7 system partition management. We do not know the reason why Microsoft does not make great progress on partition management. Although it has made a great improvement on partition management tool, this tool also has some defects in practical application. Users may meet the situation where Windows 7 system partition is not large enough after we finish installing operating system and partitioning hard disk. At this time, we need to perform Windows 7 system partition increase. Talking about Windows 7 system partition increase, many users will consider Windows 7 built-in disk management tool. Unfortunately, this disk management tool can only shrink partition backward. In other words, shrunk space is not adjacent to Windows 7 system partition. Therefore, Windows 7 built-in disk management tool is unable to realize Windows 7 system partition increase. Luckily, an excellent third party partition magic can help us solve this problem easily. MiniTool Partition Wizard, a partition magic developed by MiniTool Solution Ltd., is an excellent partition magic.
New functions of Windows 7
Although Windows 7 does not have ideal partition management functions, it is still an excellent operating system which is even more powerful than Windows XP once occupying almost all operating system market. Next, let me introduce the powerful functions of Windows 7:
1. Home group: if you once sent documents to the computer which is in the neighboring room by email to print them, home group design of Windows 7 is suitable for you. With this function, Windows 7 users can connect 2 or more Windows 7 computers which run in home network, sharing printer, media, and document library.
2. Jump List: this function is a new function of Windows 7. It can help Windows 7 users visit commonly used document, music, picture, or websites quickly.
3. Mouse drag: it is a brand new shortcut for opening windows quickly.
4. Windows searching: under Windows 7, users can search more contents from more places quickly, such as documents, e-mails and music.
5. Windows taskbar: brand new Windows 7 taskbar seems more convenient, powerful and flexible although it is still located in the original place of Windows operating systems.
Of course, Windows 7 also has many other powerful functions, and we need not introduce them one by one. Next, let me introduce how to realize Windows 7 system partition increase with MiniTool Partition Wizard.
Increase Windows 7 system partition with MiniTool Partition Wizard
To increase Windows 7 system partition with MiniTool Partition Wizard, we need to download this partition magic from its official website first http://www.partitionwizard.com. Then, install it on the computer. Next, run it, and then we can perform Window 7 system partition increase.
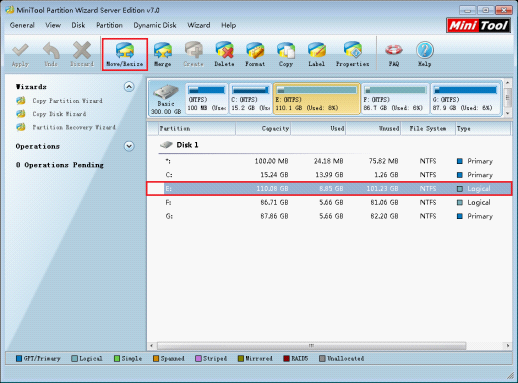
This is the main interface of this partition magic. Windows 7 system partition increase must be on the basis of having unallocated space adjacent to the system partition. If not, shrink the Windows 7 partition neighboring to the system partition to get enough unallocated space, and then click "Move/Resize" to enter the following interface.
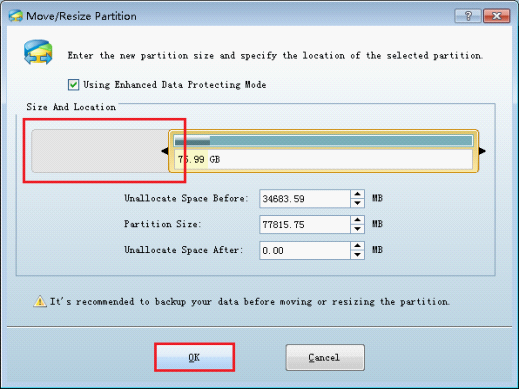
In the above interface, drag the triangles on both sides of the partition handle or input exact value in the textbox to shrink this Windows 7 partition, and then click "OK" to go back to the main interface. From the above interface, we can see the shrunk space is located in front of this partition.
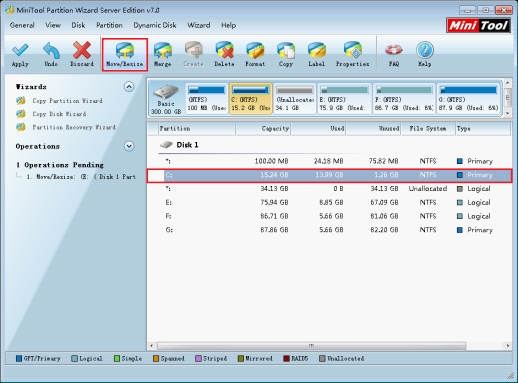
After going back to the main interface, we can see an unallocated space neighboring to the system partition. Select the Windows 7 system partition, and click "Move/Resize" to enter the next interface.
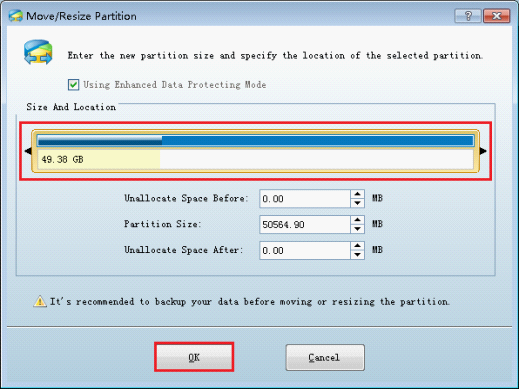
Here, increase Windows 7 system partition by dragging the triangles on both sides of the partition handle or inputting exact value, and then click "OK" to confirm operation.
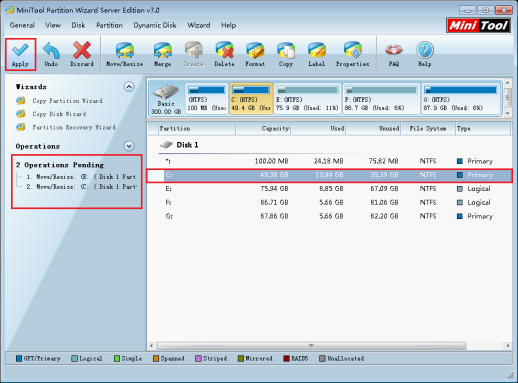
Here, we can see two pending operations in "Operations Pending" area. Click "Apply" to perform all operations, and then we will finish Windows 7 system partition increase.