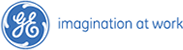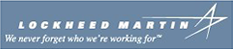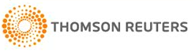MiniTool Partition Wizard Server
- Convert NTFS to FAT.
- Copy Dynamic disk volume.
- GPT Disk and MBR Disk interconversion.
- Copy UEFI boot disk.
- Convert GPT-style Dynamic Disk to Basic.
- Move Boot/System volume for Dynamic Disk.
How to change partition size
-
Every computer user should know how to change partition size, because the operation of resizing partition plays a quite important role in daily partition management, and many partition management operations are related to partition size changing. For example, when a partition is out of space or we are unsatisfied with the current partition size, we will resize partition. However, how to change partition size well?
At this time, some users think of Windows 7 or Windows Server 2008 built-in disk management tool, because this tool has the competence of extending partition and shrinking partition, and they can resize partition easily. Indeed, the system built-in disk management tools of a part of operating systems can extend partition or shrink partition to change partition size, but users who have used these tools know they can only operate the end of the partition. For example, the space shrunk from the former partition can not be used to extend the latter partition. Therefore, this solution does not have much significance. So, we need to look for better solution. With the release of MiniTool Partition Wizard, a partition magic developed by the famed MiniTool Solution Ltd., the best solution to resizing partition appears, because this partition magic can resize partition forwards or backwards without data damage. Compared with system built-in disk management tool, this partition magic is more flexible. Next, let's get to know these two solutions through practical operations.
Change partition size with system built-in disk management tool
At first, let's see how system built-in disk management tool realizes resizing partition. Click "Computer" – "Manage" – "Disk Management" to enter the interface of the system built-in disk management tool:
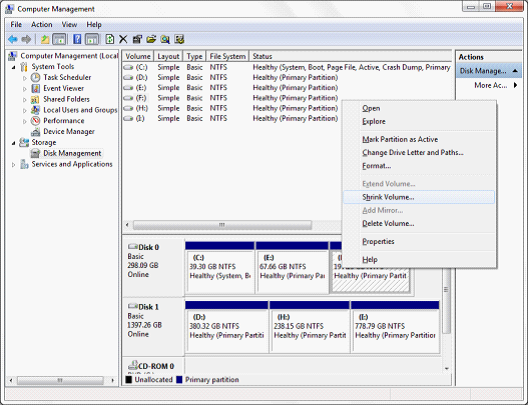
In the interface, right click the partition which needs resizing, and then select "Shrink Volume" to change partition size (Here, as there is no unallocated space behind F partition, the option "Extend Volume" is not activated, so it can not be used.). After we finish shrinking partition, the following interface will appear.
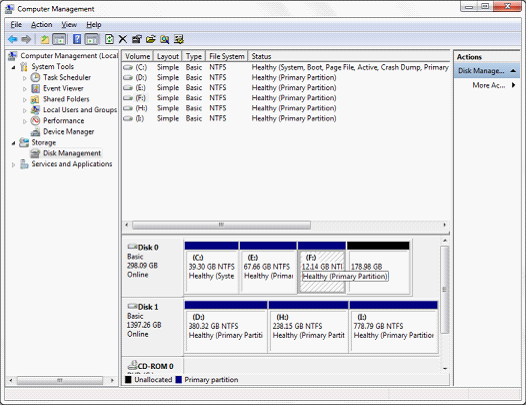
From the above interface, we can see F partition has been resized. However, the shrunk space only can be located behind the partition, so it can not be used to extend other partitions and only can be used to extend F partition or recreate partition. Therefore, system built-in disk management tool has defects.
Resize partition with MiniTool Partition Wizard
Now, let's see how MiniTool Partition Wizard realizes resizing partition. First, visit http://www.resize-partition.com/ to free download this partition magic. Then, install and run it to get its main interface:
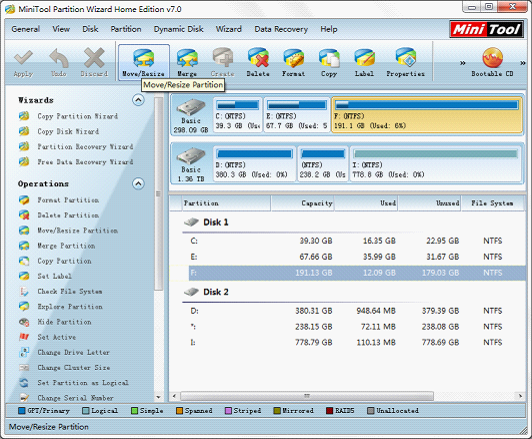
In the main interface, select the partition needing to be resized and click "Move/Resize" button to enter the following interface:
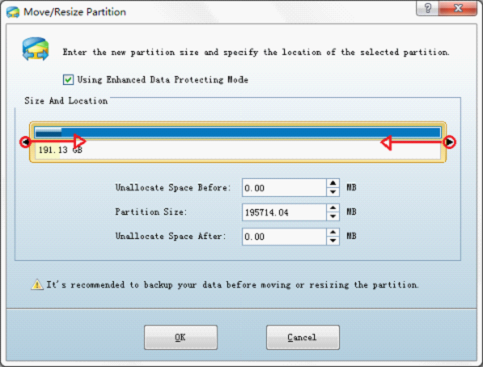
Then, drag black triangles on both sides of the partition handle to change partition size. Here, the advantage of MiniTool Partition Wizard is reflected, because system built-in disk management tool can not operate the front part of the partition while this partition magic can. After we finish resizing partition, the following interface will appear:
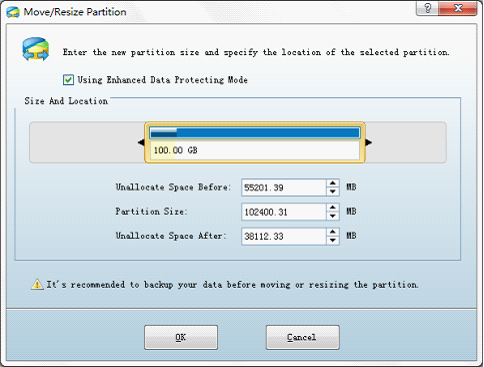
Besides resizing partition, we can also move partition by dragging the whole partition handle. Then, click "OK" button to go back to the main interface to preview the effect.
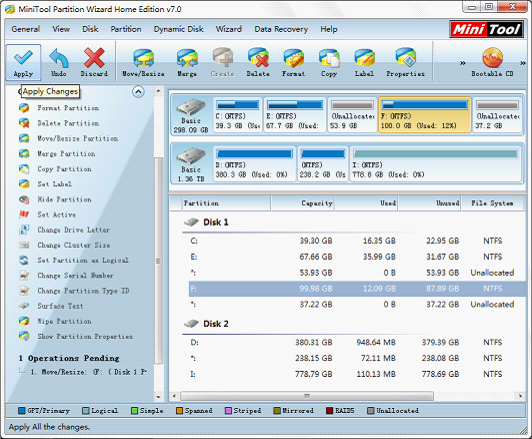
In the main interface, we can see the size and location of F partition has changed obviously, but we still need to click "Apply" to perform operation. Then, we can say we are successful to change partition size.
From the above demonstration, you must have seen the advantages of MiniTool Partition Wizard compared with system built-in disk management tool. If you want to know more functional information about this partition magic, welcome to its official website.