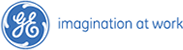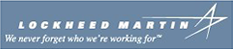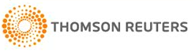MiniTool Partition Wizard Server
- Convert NTFS to FAT.
- Copy Dynamic disk volume.
- GPT Disk and MBR Disk interconversion.
- Copy UEFI boot disk.
- Convert GPT-style Dynamic Disk to Basic.
- Move Boot/System volume for Dynamic Disk.
Extend Partition
- Download Partition Manager Free
- Extend Windows Server 2008 Raid Disk Partition
- Windows extending partition
- Free hard drive extend partition
- Windows 7 extend partition free
- Windows extend partition free
- How to partition hard drive Windows 7
- Windows 2003 extend partition
- Free partition software
- Windows 8 extend partition
- Extend Partition Server 2012
- Extend Partition XP Safely
- Extend partition server 2003 safely
- Partition extended
- Extend partition Server
- Extend partition in Windows 7
- Using Diskpart to extend partition
- Windows Server Extend Partition
- Extend windows partition safely
- Extend system partition safely
- Change system partition
- Free extend partition for Windows 8
- Extend partition in Windows 8
- Extend partition for Windows 8
- XP extend partition
- Extend system partition
- Extending partition
- Extending a partition
- Windows 7 system partition extend
- Extend partitions of server 2003
- Extend Windows 7 OS
- Extend partition Windows 7
- Extend Windows 7 system partition
- Extend windows 7 partition
- Extend system partition size
- Windows extend partition
- Windows 7 extend partition
- How can user seek for an efficient partition manager to extend partition?
- Choose Partition magic to Extend Partition
- Extend partition server 2003
- Extend Windows Partition
- Extend Partition Windows XP
- Extend A Partition
- Extend Partition Windows 7
- Extend Partition
Windows extend partition free
-
How to extend partition in Windows is the most puzzling problem for many Windows server users, because Windows system built-in disk management tools are unable to help users to extend partition in Windows server when there is no unallocated space in disk. To extend partition in Windows, we need to first shrink a partition which has large free space, and make some unallocated space, and then extend partition. Because of the functional defect of system built-in disk management tool, users can hardly realize this operation. Hence, more and more users are looking for better solution to extending partition in Windows server. Now, this wish has become true. With the development of software technology, in the present software market, there is some professional partition magic that is able to help Windows server users to extend partition easily. User can visit the website http://www.resize-partition.com to download this partition magic, and extend partition in Windows server.
Use professional partition magic to extend partition in Windows server
First, we need to download this professional partition magic and install it to server. Then, we can launch it to enter its main interface:
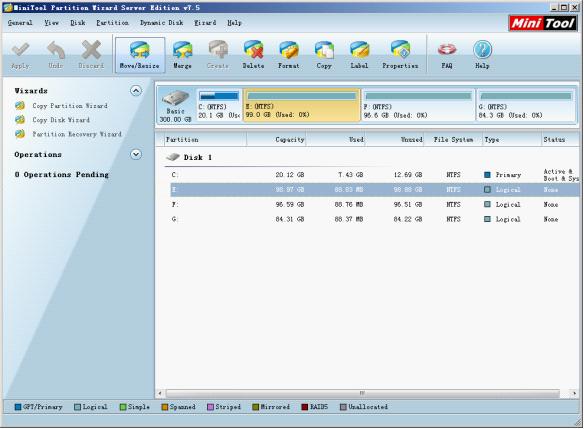
In this main interface, we can find there is no unallocated space. To extend partition, we need to first shrink one partition and make some unallocated space. Therefore, select one partition which has large free space, and click on "Move/Resize" button:
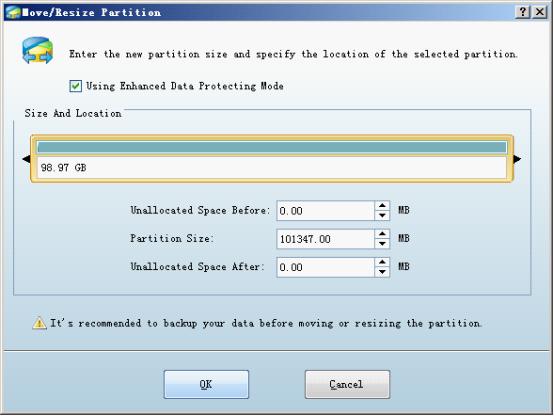
In this interface, we need to drag the partition handle border to shrink partition. After that, click "OK" button to return.
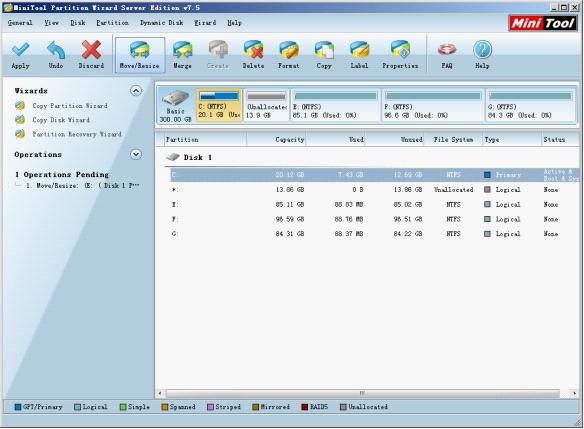
Back to main interface, we will find there is one piece of unallocated space in the disk now. Select the partition need to be extended, and click on "Move/Resize" button to continue:
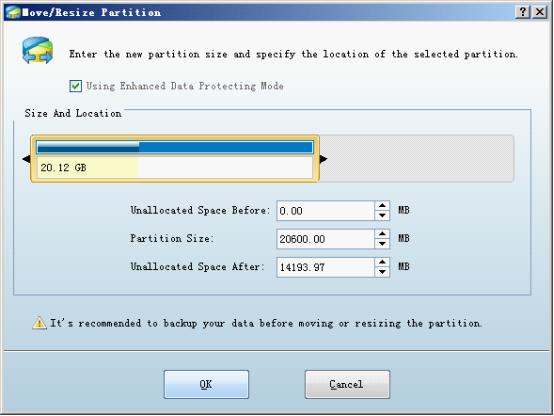
In this interface, we can drag the partition handle border to extend partition. After setting, click on "OK" button to return.
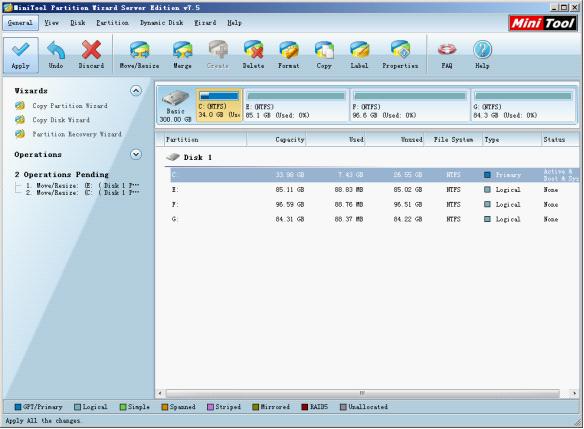
Back to main interface, we will find some changes. Target partition has been extended, and there are two pending operations showing in "Operations Pending" blank. At this time, click on "Apply" button to execute operation. Thus, we have finished all work of using this powerful partition magic to extend partition in Windows server.