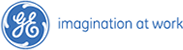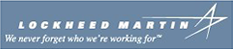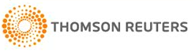MiniTool Partition Wizard Server
- Convert NTFS to FAT.
- Copy Dynamic disk volume.
- GPT Disk and MBR Disk interconversion.
- Copy UEFI boot disk.
- Convert GPT-style Dynamic Disk to Basic.
- Move Boot/System volume for Dynamic Disk.
Extend Partition
- Download Partition Manager Free
- Extend Windows Server 2008 Raid Disk Partition
- Windows extending partition
- Free hard drive extend partition
- Windows 7 extend partition free
- Windows extend partition free
- How to partition hard drive Windows 7
- Windows 2003 extend partition
- Free partition software
- Windows 8 extend partition
- Extend Partition Server 2012
- Extend Partition XP Safely
- Extend partition server 2003 safely
- Partition extended
- Extend partition Server
- Extend partition in Windows 7
- Using Diskpart to extend partition
- Windows Server Extend Partition
- Extend windows partition safely
- Extend system partition safely
- Change system partition
- Free extend partition for Windows 8
- Extend partition in Windows 8
- Extend partition for Windows 8
- XP extend partition
- Extend system partition
- Extending partition
- Extending a partition
- Windows 7 system partition extend
- Extend partitions of server 2003
- Extend Windows 7 OS
- Extend partition Windows 7
- Extend Windows 7 system partition
- Extend windows 7 partition
- Extend system partition size
- Windows extend partition
- Windows 7 extend partition
- How can user seek for an efficient partition manager to extend partition?
- Choose Partition magic to Extend Partition
- Extend partition server 2003
- Extend Windows Partition
- Extend Partition Windows XP
- Extend A Partition
- Extend Partition Windows 7
- Extend Partition
Windows 7 extend partition
-
Since Microsoft Corporation released Windows 7 on October, 2009, many users upgrade their old Windows editions to Windows 7 because of its beautiful interfaces, comprehensive functions, and other factors. However, do you meet such a problem that every partition is short of space when you want to store a larger file on your computer after using Windows 7 a long time while the whole space is enough? I asked many friends. They just thought about expanding partition capacity once meeting this kind of problems. That is to add the rest space of other partitions to one partition, but how to realize this expansion? A part of friends told me with a doubt that they may use Windows 7 built-in Disk Administrator to extend partition. However, after my testing, Windows 7 can not help users extend all space to one partition while it, indeed, can help users solve some problems in disk management, because Windows 7 built-in Disk Administrator can only work backward no matter users shrink partition space or extend partition space. Therefore, if users want to extend Windows 7 partition forward, they should ask an excellent partition magic for help. In selecting partition magic, I recommend MiniTool Partition Wizard. In order to make users learn this software intuitively, I will demonstrate how to extend Windows 7 partitions with MiniTool Partition Wizard.
Extend Windows 7 partitions with MiniTool Partition Wizard
Before extending Windows 7 partitions with MiniTool Partition Wizard, we must visit its official website http://www.partitionwizard.com to download this free software which is a partition magic, and then install it on a partition. Attention: do not install it on the partition where we will do operations to avoid troubles resulted from rebooting our computer. After installing successfully, we run it, and then we can see the following interface.
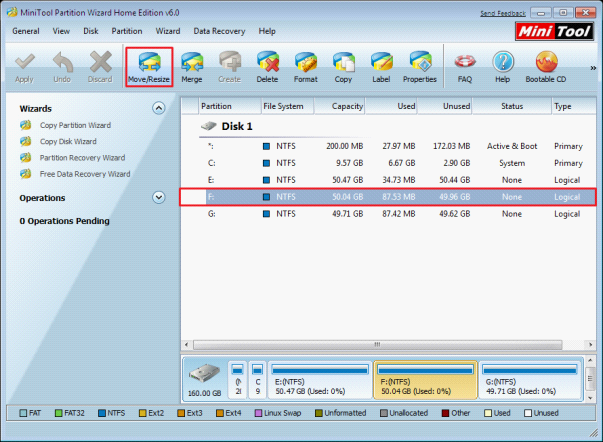
This is the main interface of the software. If we want to extend partitions, we must assure there are enough unallocated disk space. If there is no enough unallocated space, we must shrink the very partitions which have unused space to get sufficient unallocated space. We click "Move/Resize" to enter the following interface.
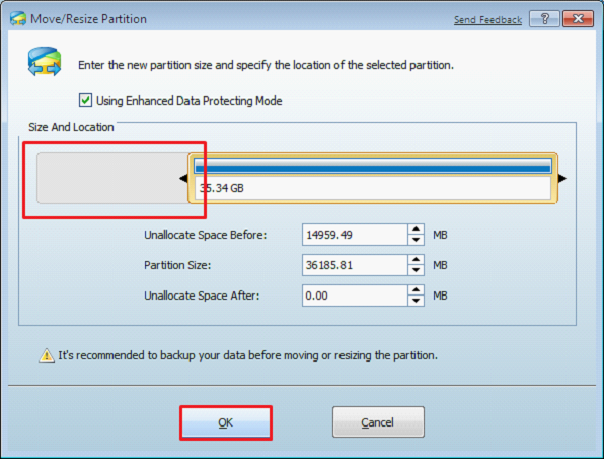
In this interface, we can resize the partition by dragging triangle marks on both ends of the partition handle or inputting needed values into the textbox to get enough space. After finishing these operations, we click "OK" to go back to the main interface. (From the interface, we can see clearly the front part of partition is shrunk).
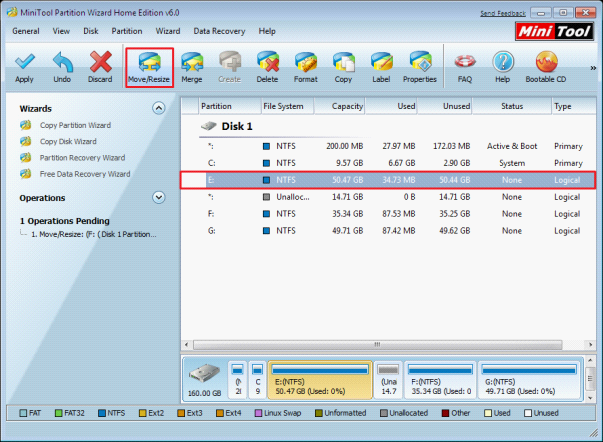
After going back to the main interface, we find the partition list has changed. There appears extra unallocated space. Select the partition needed to extend, and then click "Move/Resize" to enter the next interface.
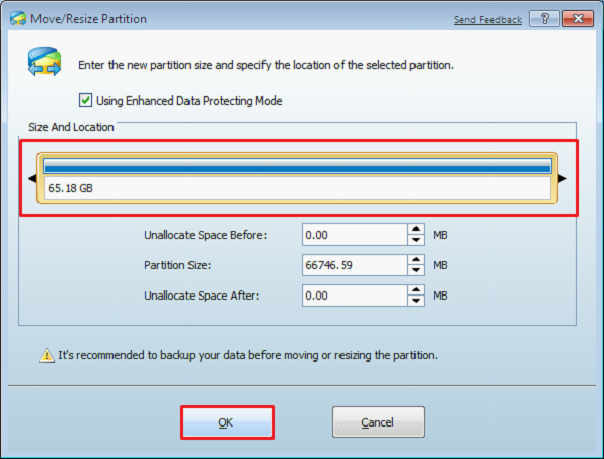
In this interface, we can extend the whole unallocated space to target partition. After finishing operations, we click "OK" to go back to the main interface again.
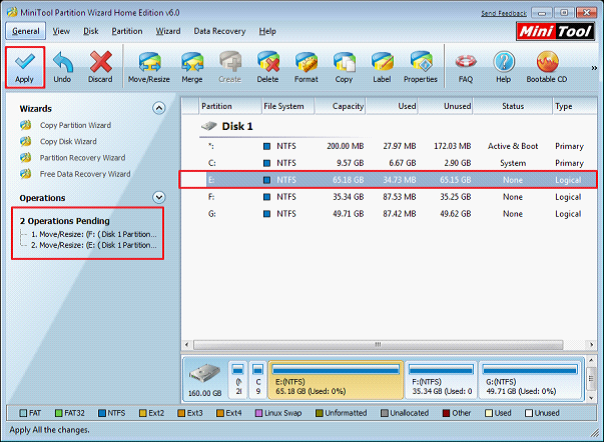
When we go back to the main interface, we can see this interface has changed. There appear two pending operations in "Operations Pending" zone. At this time, we click "Apply" to finish extending partition for Windows 7 successfully.