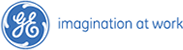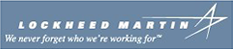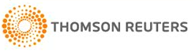MiniTool Partition Wizard Server
- Convert NTFS to FAT.
- Copy Dynamic disk volume.
- GPT Disk and MBR Disk interconversion.
- Copy UEFI boot disk.
- Convert GPT-style Dynamic Disk to Basic.
- Move Boot/System volume for Dynamic Disk.
Extend Partition
- Download Partition Manager Free
- Extend Windows Server 2008 Raid Disk Partition
- Windows extending partition
- Free hard drive extend partition
- Windows 7 extend partition free
- Windows extend partition free
- How to partition hard drive Windows 7
- Windows 2003 extend partition
- Free partition software
- Windows 8 extend partition
- Extend Partition Server 2012
- Extend Partition XP Safely
- Extend partition server 2003 safely
- Partition extended
- Extend partition Server
- Extend partition in Windows 7
- Using Diskpart to extend partition
- Windows Server Extend Partition
- Extend windows partition safely
- Extend system partition safely
- Change system partition
- Free extend partition for Windows 8
- Extend partition in Windows 8
- Extend partition for Windows 8
- XP extend partition
- Extend system partition
- Extending partition
- Extending a partition
- Windows 7 system partition extend
- Extend partitions of server 2003
- Extend Windows 7 OS
- Extend partition Windows 7
- Extend Windows 7 system partition
- Extend windows 7 partition
- Extend system partition size
- Windows extend partition
- Windows 7 extend partition
- How can user seek for an efficient partition manager to extend partition?
- Choose Partition magic to Extend Partition
- Extend partition server 2003
- Extend Windows Partition
- Extend Partition Windows XP
- Extend A Partition
- Extend Partition Windows 7
- Extend Partition
Extend Partition Windows 7
-
Windows 7 is a revolutionary operating system released by Microsoft, boasting dramatic progresses in security, overall performance and GUI aspects compared with previous operating system. Nevertheless, every Windows 7 user knows this operating system has severe compatibility problems and plenty of software doesn’t support Windows 7 especially when it was newly issued. We can hardly find partition magic supporting Windows 7. Speaking of partition magic, the initial idea coming to our minds is the classic software "Partition Magic" which has long been favored by many Windows XP users. However, with release of Windows 7, an increasing number of users upgrade their Windows XP up to Windows 7. Thus, it becomes impossible for those users to utilize Partition Magic on Windows 7 since this software doesn’t support Windows 7. Thankfully, a professional software development company by the name of MiniTool Solution Ltd. developed another partition magic software named MiniTool Partition Wizard to perform all kinds of partition management operations such as extend partition, increase partition, expand partition, resize partition under Windows 7.
How to extend partition with MiniTool Partition Wizard under Windows 7
To extend partition under Windows 7, unallocated space, which can be acquired through shrinking other partitions, is a must.
First, download MiniTool Partition Wizard at http://www.partitionwizard.com/ free, install it to computer and then run this partition magic:
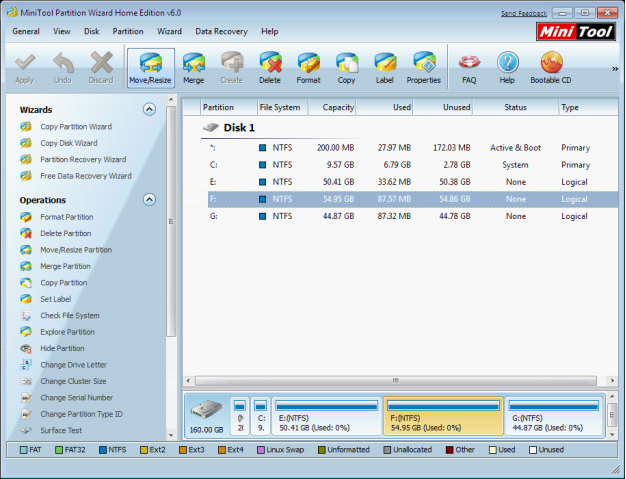
This interface displays disk and partition distribution status on computer, select a partition with the most free space and then click "Move/Resize" at toolbar to enter next interface.
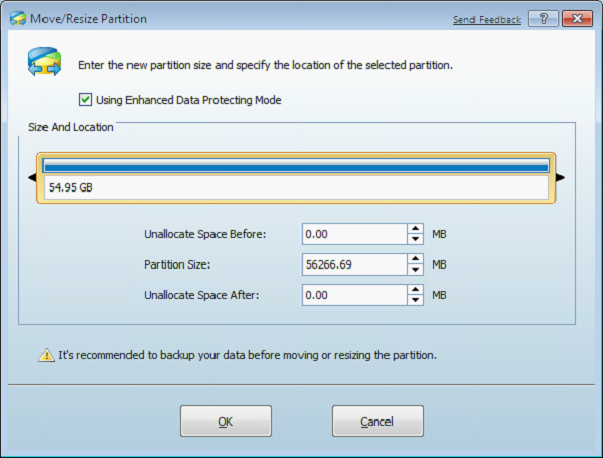
Drag the black triangles at the two ends of the partition handle to shrink partition and then drag this partition handle leftwards or rightwards to move partition location.
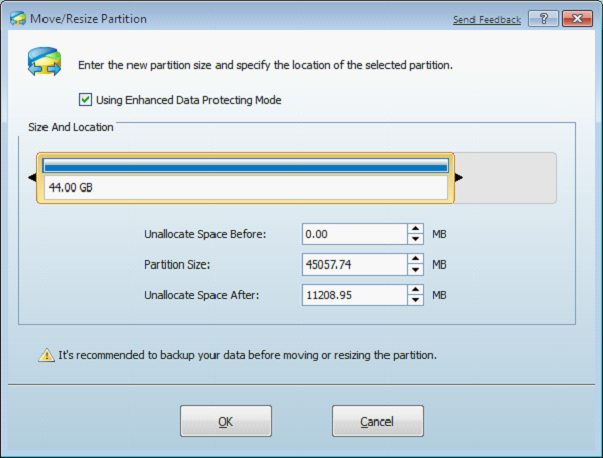
User may notice value in the textboxes below the partition handle is correspondingly changing when we drag the partition handle. After finishing all above settings, click "OK" to return to main interface.
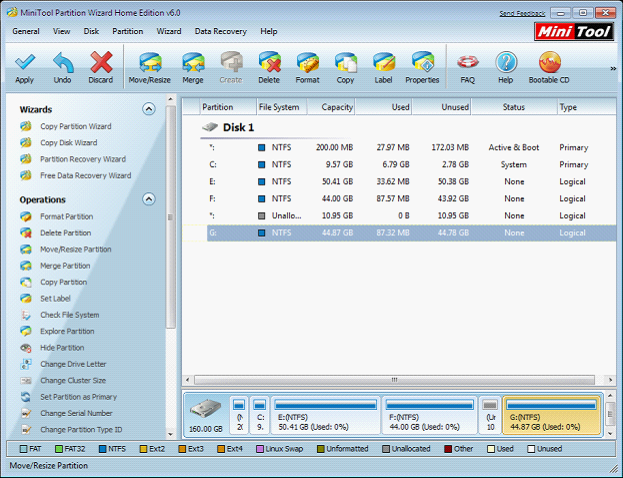
After returning to main interface, we can see a new unallocated space. Next, we are to extend partition. (Here, beware that extend partition can only be realized when the target partition has an unallocated adjacent with it and we can still extend unallocated space through "Move/Resize" function.)
Now, select the target partition to be extended and then click "Move/Resize".
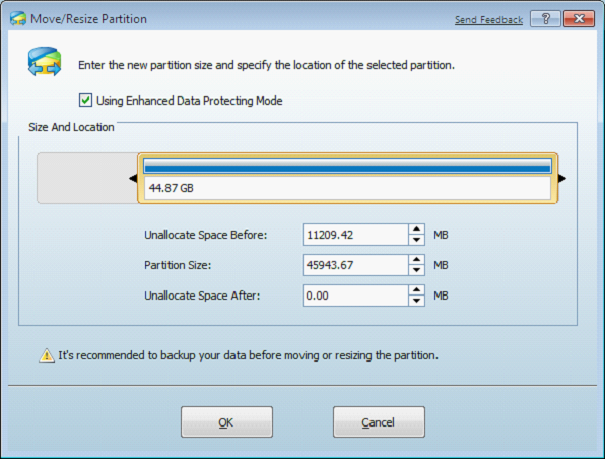
In this interface, we can see an unused space is available for dragging the left border of partition handle leftwards to the end of the left. After that, the partition will be successfully extended.
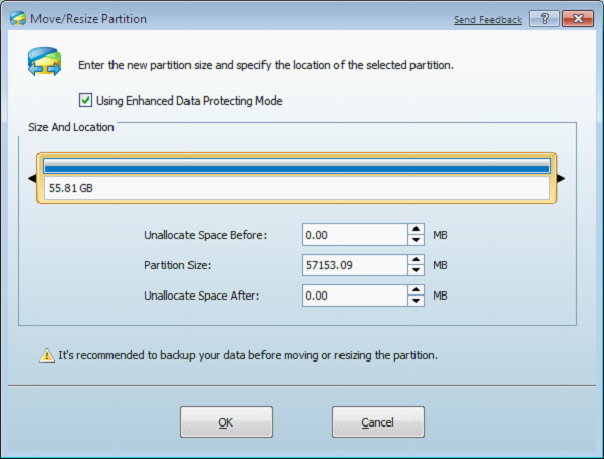
Click "OK" to return to main interface and then click "Apply" in the main interface to really extend partition under Windows 7.